Développement Android
Jean-Francois Lalande - October 2019 - Version 2.8
Le but de ce cours est de découvrir la programmation sous Android, sa plate-forme de développement et les spécificités du développement embarqué sur smartphone.
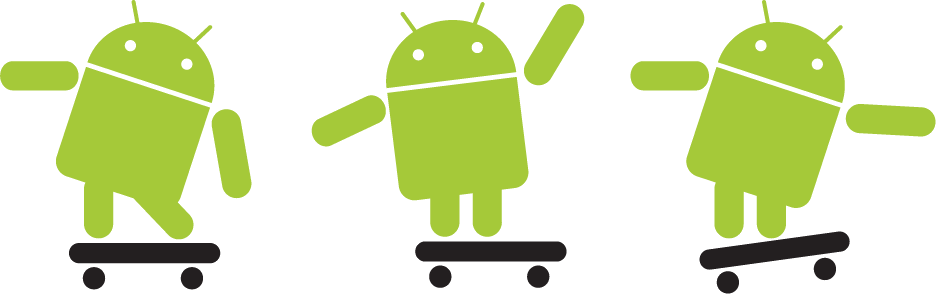

Presenter Notes
1 Plan du module
Plan du module
Presenter Notes
1.1 Objectifs et ressources
Les grandes notions abordées dans ce cours sont:
- Bâtir l'interface d'une application
- Naviguer et faire communiquer des applications
- Manipuler des données (préférences, fichiers, ...)
- Services, threads et programmation concurrente
- Les capteurs, le réseau
- La sécurité dans Android
- Android Wear
Les ressources de ce cours sont disponibles en ligne à l'adresse:
http://www.univ-orleans.fr/lifo/Members/Jean-Francois.Lalande/teaching.html.
On y trouve deux versions du même contenu et des codes sources:
Presenter Notes
2 Introduction aux concepts d'Android
Presenter Notes
2.1 Introduction
Il est important de prendre la mesure des choses. A l'heure actuelle (October 2019):
Presenter Notes
Historique des versions
Le nombre de release est impressionnant (Version):
| Nom | Version | Date |
|---|---|---|
| Android | 1.0 | 09/2008 |
| Petit Four | 1.1 | 02/2009 |
| Cupcake | 1.5 | 04/2009 |
| Donut | 1.6 | 09/2009 |
| Gingerbread | 2.3 | 12/2010 |
| Honeycomb | 3.0 | 02/2011 |
| Ice Cream Sandwich | 4.0.1 | 10/2011 |
| Jelly Bean | 4.1 | 07/2012 |
| KitKat | 4.4 | 10/2013 |
| Lollipop | 5.0 | 10/2014 |
| Marshmallow | 6.0 | 05/2015 |
| Nougat | 7.0 | 09/2016 |
| Oreo | 8.0 | 08/2017 |
| Pie | 9.0 | 08/2018 |
Presenter Notes
Dernières versions

CC BY - Google Inc.

CC BY - Google Inc.
Presenter Notes
2.2 Android
L'ecosystème d'Android s'appuie sur deux piliers:
- le langage Java
- le SDK qui permet d'avoir un environnement de développement facilitant la tâche du développeur
Le kit de développement donne accès à des exemples, de la documentation mais surtout à l'API de programmation du système et à un émulateur pour tester ses applications.
Stratégiquement, Google utilise la licence Apache pour Android ce qui permet la redistribution du code sous forme libre ou non et d'en faire un usage commercial.
Le SDK était:
- anciennement manipulé par un plugin d'Eclipse (obsolète)
- maintenant manipulé depuis Android Studio (IntelliJ)
Presenter Notes
L'Operating System
Android est en fait un système de la famille des Linux, pour une fois sans les outils GNU. L'OS s'appuie sur:
- un noyau Linux (et ses drivers)
- un couche d'abstraction pour l'accès aux capteurs (HAL)
- une machine virtuelle: Dalvik Virtual Machine (avant Lollipop)
- un compilateur de bytecode vers le natif Android Runtime (pour Lollipop)
- des applications (navigateur, gestion des contacts, application de téléphonie...)
- des bibliothèques (SSL, SQLite, OpenGL ES, etc...)
- des API d'accès aux services Google
Anatomie d'un déploiement:
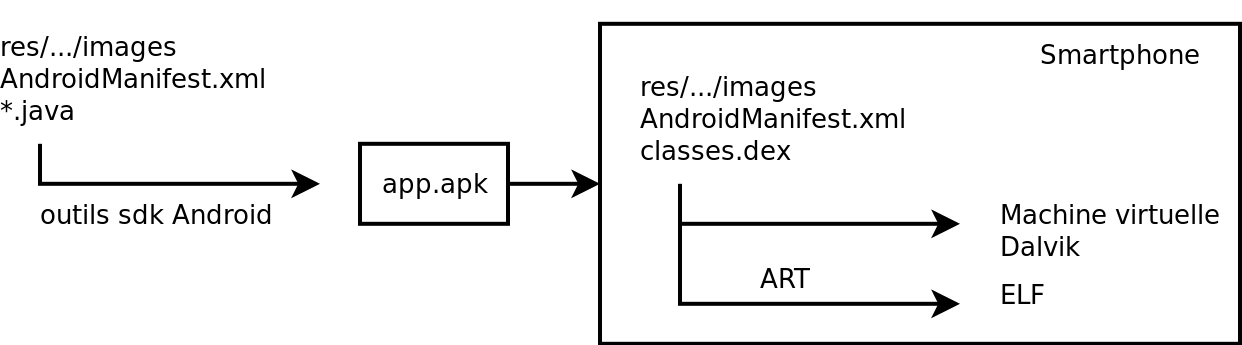
Presenter Notes
Dalvik et ART
[Dalvik] est le nom de la machine virtuelle open-source utilisée sur les systèmes Android. Cette machine virtuelle exécute des fichiers .dex, plus ramassés que les .class classiques. Ce format évite par exemple la duplication des String constantes. La machine virtuelle utilise elle-même moins d'espace mémoire et l'adressage des constantes se fait par un pointeur de 32 bits.
[Dalvik] n'est pas compatible avec une JVM du type Java SE ou même Java ME. La librairie d'accès est donc redéfinie entièrement par Google.
A partir de Lollipop, Android dispose d'ART qui compile l'application au moment du déploiement (Ahead-of-time compilation).
Presenter Notes
L'environnement Android Studio
Depuis mi-2015, il faut utiliser Android Studio (IDE IntelliJ ayant subi l'intégration de fonctionnalités de développement Android).
Avantages:
- meilleur intégration du SDK dans Android Studio
- puissance de l'IDE IntelliJ
- meilleur gestion des dépendances avec gradle
Désavantages:
- lourdeur de l'IDE IntelliJ
- moins d'outils standalone (gestion des émulateurs, du SDK)
- obligation de s'habituer à un autre IDE
- nouvelle architecture des répertoires (parfois compliquée)
Presenter Notes
L'architecture d'un projet Android Studio
L'architecture ressemble à un projet Java classique:
- app: le code de votre application
- build: le code compilé
- lib: les librairies natives
- src: les sources de votre applications
- main/java: vos classes
- main/res: vos ressources (XML, images, ...)
- test: les tests unitaires
- Des fichiers de configuration:
- build.gradle (2 instances): règles de dépendance et de compilation
- settings.gradle: liste de toutes les applications à compiler (si plusieurs)
Presenter Notes
Attention aux vues dans Android Studio
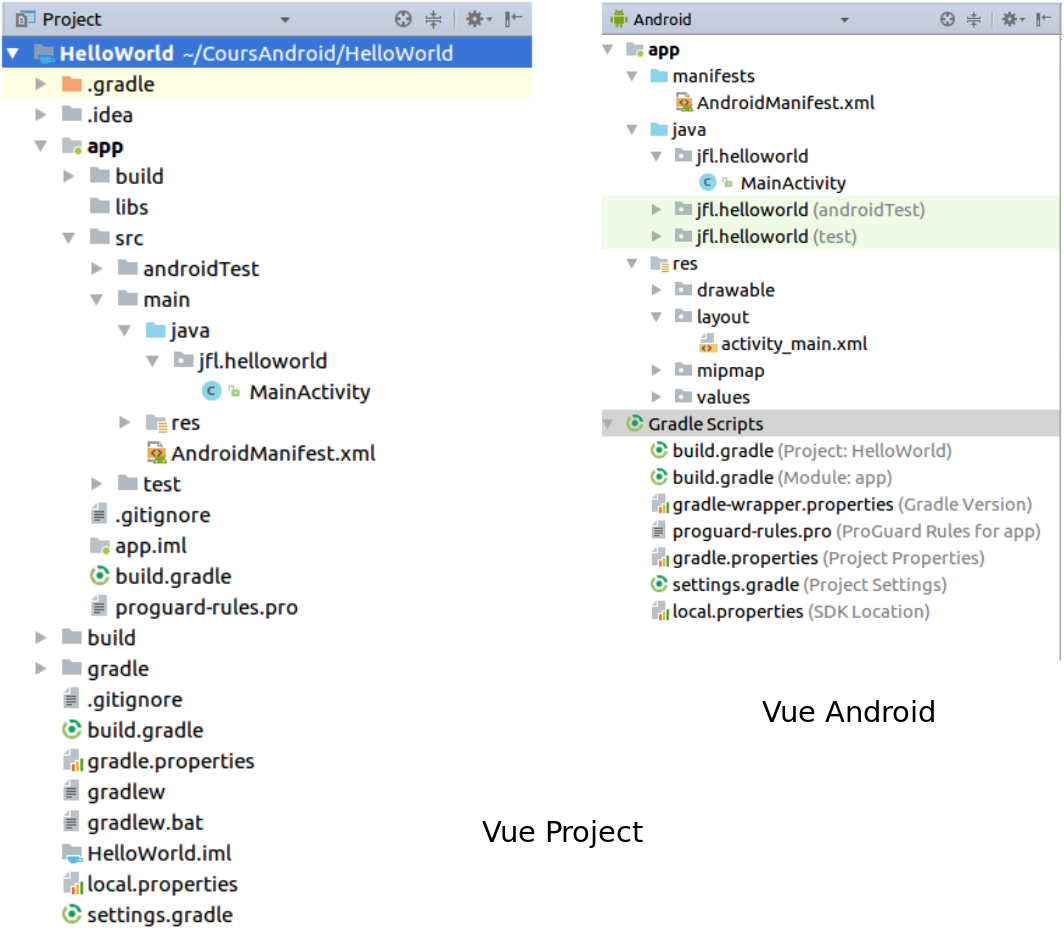
Presenter Notes
2.3 Une application Android
Une application Android c'est:
- un processus, instance de machine virtuelle:
- interprétant du bytecode (Dalvik)
- exécutant le bytecode compilé (Art)
- ce processus:
- communique avec d'autres processus du système (contacts, comptes, etc.): en général via le Binder
- utilise un seul thread d'exécution
- est sollicité par des évènements systèmes (exécution de callback)
- accède à ses ressources internes (images)
- peut exécuter du code natif (.so)
- peut être multithreadée
- peut lancer un autre processus
Presenter Notes
Les composants d'une application
Une application Android peut être composée des éléments suivants:
- des activités (android.app.Activity): il s'agit d'une partie de l'application présentant une vue à l'utilisateur
- des services (android.app.Service): il s'agit d'une activité tâche de fond sans vue associée
- des fournisseurs de contenus (android.content.ContentProvider): permet le partage d'informations au sein ou entre applications
- des widgets (android.appwidget.): une vue accrochée au Bureau d'Android
- des Intents (android.content.Intent): permet d'envoyer un message pour un composant externe sans le nommer explicitement
- des récepteurs d'Intents (android.content.BroadcastReceiver): permet de déclarer être capable de répondre à des Intents
- des notifications (android.app.Notifications): permet de notifier l'utilisateur de la survenue d'événements
Presenter Notes
Le Manifest de l'application
Le fichier AndroidManifest.xml déclare l'ensemble des éléments de l'application.
<?xml version="1.0" encoding="utf-8"?> <manifest xmlns:android="http://schemas.android.com/apk/res/android" package="andro.jf" android:versionCode="1" android:versionName="1.0"> <application android:icon="@drawable/icon" android:label="@string/app_name"> <activity android:name=".Main" android:label="@string/app_name"> <intent-filter> <action android:name="android.intent.action.MAIN" /> <category android:name="android.intent.category.LAUNCHER" /> </intent-filter> </activity> <service>...</service> <receiver>...</receiver> <provider>...</provider> </application> </manifest>
Presenter Notes
2.4 Les ressources
Les ressources de l'applications sont utilisées dans le code au travers de la classe statique R. ADT re-génère automatiquement la classe statique R à chaque changement dans le projet. Toutes les ressources sont accessibles au travers de R, dés qu'elles sont déclarées dans le fichier XML ou que le fichier associé est déposé dans le répertoire adéquat. Les ressources sont utilisées de la manière suivante:
android.R.type_ressource.nom_ressource
qui est de type int. Il s'agit en fait de l'identifiant de la ressource. On peut alors utiliser cet identifiant ou récupérer l'instance de la ressource en utilisant la classe Resources:
Resources res = getResources(); String hw = res.getString(R.string.hello); XXX o = res.getXXX(id);
Une méthode spécifique pour les objets graphiques permet de les récupérer à partir de leur id, ce qui permet d'agir sur ces instances même si elles ont été créées via leur définition XML:
TextView texte = (TextView)findViewById(R.id.le_texte); texte.setText("Here we go !");
Presenter Notes
Les chaines
Les chaines constantes de l'application sont situées dans res/values/strings.xml. L'externalisation des chaines permettra de réaliser l'internationalisation de l'application. Voici un exemple:
<?xml version="1.0" encoding="utf-8"?> <resources> <string name="hello">Hello Hello JFL !</string> <string name="app_name">AndroJF</string> </resources>
La récupération de la chaine se fait via le code:
Resources res = getResources(); String hw = res.getString(R.string.hello);
Presenter Notes
Internationalisation
Le système de ressources permet de gérer très facilement l'internationalisation d'une application. Il suffit de créer des répertoires values-XX où XX est le code de la langue que l'on souhaite implanter. On place alors dans ce sous répertoire le fichier xml strings.xml contenant les chaines traduites associées aux même clefs que dans values/strings.xml. On obtient par exemple pour les langues es et fr l'arborescence:
MyProject/
res/
values/
strings.xml
values-es/
strings.xml
values-fr/
strings.xml
Android chargera le fichier de resources approprié en fonction de la langue du système.
Presenter Notes
Autres ressources
D'autres ressources sont spécifiables dans res:
- les menus (R.menu)
- les images (R.drawable)
- des couleurs (R.color):
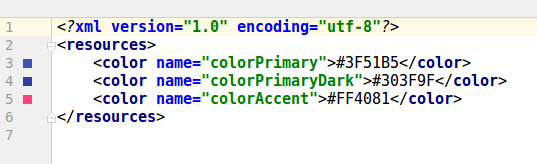
Presenter Notes
2.5 Les activités
Une application Android étant hebergée sur un système embarqué, le cycle de vie d'une application ressemble à celle d'une application Java ME. L'activité peut passer des états:
- démarrage -> actif: détient le focus et est démarré
- actif -> suspendue: ne détient plus le focus
- suspendue -> actif:
- suspendue -> détruit:
Le nombre de méthodes à surcharger et même plus important que ces états:
public class Main extends Activity { public void onCreate(Bundle savedInstanceState) { super.onCreate(savedInstanceState); setContentView(R.layout.acceuil); } protected void onDestroy() { super.onDestroy(); } protected void onPause() { super.onPause(); } protected void onResume() { super.onResume(); } protected void onStart() { super.onStart(); } protected void onStop() { super.onStop(); } }
Presenter Notes
Cycle de vie d'une activité
onCreate() / onDestroy(): permet de gérer les opérations à faire avant l'affichage de l'activité, et lorsqu'on détruit complètement l'activité de la mémoire. On met en général peu de code dans onCreate() afin d'afficher l'activité le plus rapidement possible.
onStart() / onStop(): ces méthodes sont appelées quand l'activité devient visible/invisible pour l'utilisateur.
onPause() / onResume(): une activité peut rester visible mais être mise en pause par le fait qu'une autre activité est en train de démarrer, par exemple B. onPause() ne doit pas être trop long, car B ne sera pas créé tant que onPause() n'a pas fini son exécution.
onRestart(): cette méthode supplémentaire est appelée quand on relance une activité qui est passée par onStrop(). Puis onStart() est aussi appelée. Cela permet de différencier le premier lancement d'un relancement.
Le cycle de vie des applications est très bien décrit sur la page qui concerne les Activity.
Presenter Notes
Sauvegarde des interfaces d'activité
L'objet Bundle passé en paramètre de la méthode onCreate permet de restaurer les valeurs des interfaces d'une activité qui a été déchargée de la mémoire. En effet, lorsque l'on appuie par exemple sur la touche Home, en revenant sur le bureau, Android peut-être amené à déchargé les éléments graphiques de la mémoire pour gagner des ressources. Si l'on rebascule sur l'application (appui long sur Home), l'application peut avoir perdu les valeurs saisies dans les zones de texte.
Pour forcer Android à décharger les valeurs, il est possible d'aller dans "Development tools > Development Settings" et de cocher "Immediately destroy activities".
Si une zone de texte n'a pas d'identifiant, Android ne pourra pas la sauver et elle ne pourra pas être restaurée à partir de l'objet Bundle.
Si l'application est complètement détruite (tuée), rien n'est restauré.
Le code suivant permet de visualiser le déclenchement des sauvegardes:
protected void onSaveInstanceState(Bundle outState) { super.onSaveInstanceState(outState); Toast.makeText(this, "Sauvegarde !", Toast.LENGTH_LONG).show(); }
Presenter Notes
Démonstration
Presenter Notes
3 Interfaces graphiques
Presenter Notes
3.1 Vues et gabarits
Les éléments graphiques héritent de la classe View. On peut regrouper des éléments graphiques dans une ViewGroup. Des ViewGroup particuliers sont prédéfinis: ce sont des gabarits (layout) qui proposent une prédispositions des objets graphiques:
- LinearLayout: dispose les éléments de gauche à droite ou du haut vers le bas
- RelativeLayout: les éléments enfants sont placés les uns par rapport aux autres
- TableLayout: disposition matricielle
- FrameLayout: disposition en haut à gauche en empilant les éléments
- GridLayout: disposition matricielle avec N colonnes et un nombre infini de lignes
- ConstraintLayout: disposition à base de contraintes entre les éléments
Les déclarations se font principalement en XML, ce qui évite de passer par les instanciations Java.
Presenter Notes
Attributs des gabarits
Les attributs des gabarits permettent de spécifier des attributs supplémentaires. Les plus importants sont:
- android:layout_width et android:layout_height:
- ="match_parent": l'élément remplit tout l'élément parent
- ="wrap_content": prend la place minimum nécessaire à l'affichage
- ="fill_parent": comme match_parent (deprecated, API<8)
- android:orientation: définit l'orientation d'empilement
- android:gravity: définit l'alignement des éléments
Voici un exemple de LinearLayout:
<LinearLayout xmlns:android="http://schemas.android.com/apk/res/android" android:orientation="vertical" android:layout_width="match_parent" android:layout_height="match_parent" android:gravity="center" android:id="@+id/accueilid" > </LinearLayout>
Presenter Notes
Exemples de ViewGroup
Un ViewGroup contient des éléments graphiques. Pour construire un gabarit linéaire on fera:
<LinearLayout xmlns:android="http://schemas.android.com/apk/res/android" android:layout_width="match_parent" android:layout_height="match_parent" android:gravity="center" android:id="@+id/accueilid"> <TextView android:id="@+id/le_texte" android:text="@string/hello" /> <TextView android:id="@+id/le_texte2" android:text="@string/hello2" /> </LinearLayout>
Alors que pour empiler une image et un texte:
<FrameLayout xmlns:android="http://schemas.android.com/apk/res/android" android:layout_width="match_parent" android:layout_height="match_parent" android:id="@+id/accueilid"> <ImageView android:layout_width="match_parent" android:layout_height="match_parent" android:src="@drawable/mon_image" /> <TextView android:id="@+id/le_texte" android:text="@string/hello" /> </FrameLayout
Presenter Notes
L'interface comme ressource
Une interface graphique définie en XML sera aussi générée comme une ressource dans la classe statique R. Le nom du fichier xml, par exemple accueil.xml permet de retrouver le layout dans le code java au travers de R.layout.accueil.
Ainsi, pour associer la première vue graphique à l'activité principale de l'application, il faut faire:
public void onCreate(Bundle savedInstanceState) { super.onCreate(savedInstanceState); setContentView(R.layout.acceuil); }
Le layout reste modifiable au travers du code, comme tous les autres objets graphiques. Pour cela, il est important de spécifier un id dans la définition XML du gabarit (android:id="@+id/accueilid"). Le "+" signifie que cet id est nouveau et doit être généré dans la classe R. Un id sans "+" signifie que l'on fait référence à un objet déjà existant.
En ayant généré un id, on peut accéder à cet élément et agir dessus au travers du code Java:
LinearLayout l = (LinearLayout)findViewById(R.id.accueilid); l.setBackgroundColor(Color.BLACK);
Presenter Notes
Les labels de texte
En XML:
<TextView android:id="@+id/le_texte" android:layout_width="wrap_content" android:layout_height="wrap_content" android:text="@string/hello" android:layout_gravity="center" />
Par la programmation:
public class Activity2 extends Activity { public void onCreate(Bundle savedInstanceState) { super.onCreate(savedInstanceState); LinearLayout gabarit = new LinearLayout(this); gabarit.setGravity(Gravity.CENTER); // centrer les éléments graphiques gabarit.setOrientation(LinearLayout.VERTICAL); // empiler vers le bas ! TextView texte = new TextView(this); texte.setText("Programming creation of interface !"); gabarit.addView(texte); setContentView(gabarit); } }
Presenter Notes
Les zones de texte
En XML:
<EditText android:id="@+id/EditText01" android:layout_width="match_parent" android:layout_height="wrap_content" android:inputType="textPersonName" android:text="Name" />
Par la programmation:
EditText edit = new EditText(this); edit.setText("Edit me"); gabarit.addView(edit);
Interception d'événements:
edit.addTextChangedListener(new TextWatcher() { @Override public void onTextChanged(CharSequence s, int start, int before, int count) { // do something here } );
Presenter Notes
Les images
En XML:
<ImageView android:id="@+id/logoid" android:layout_width="400px" android:layout_height="400px" android:layout_gravity="center_horizontal" app:srcCompat="@drawable/logo" />
Par la programmation:
ImageView image = new ImageView(this); image.setImageResource(R.drawable.logo); gabarit.addView(image);
Presenter Notes
Les boutons
En XML:
<Button android:text="Go !" android:id="@+id/Button01" android:layout_width="wrap_content" android:layout_height="wrap_content"> </Button>
La gestion des événements de click se font par l'intermédiaire d'un listener:
Button b = (Button)findViewById(R.id.Button01); b.setOnClickListener(new OnClickListener() { @Override public void onClick(View v) { Toast.makeText(v.getContext(), "Stop !", Toast.LENGTH_LONG).show(); } }); }
Presenter Notes
Interface résultat
Ce screenshot montre une interface contenant des TextView, EditText, ImageView, et un bouton (cf. Code-IHM).
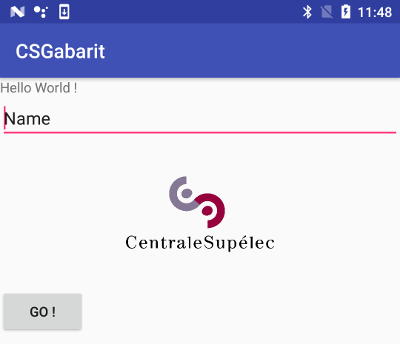
Presenter Notes
3.2 Inclusions de gabarits
Les interfaces peuvent aussi inclure d'autres interfaces, permettant de factoriser des morceaux d'interface. On utilise dans ce cas le mot clef include:
<?xml version="1.0" encoding="utf-8"?> <LinearLayout xmlns:android="http://schemas.android.com/apk/res/android" android:orientation="vertical" android:layout_width="match_parent" android:layout_height="match_parent" > <include android:id="@+id/include01" android:layout_width="wrap_content" android:layout_height="wrap_content" layout="@layout/acceuil" ></include> </LinearLayout>
Si le gabarit correspondant à accueil.xml contient lui aussi un LinearLayout, on risque d'avoir deux imbrications de LinearLayout inutiles car redondant:
<?xml version="1.0" encoding="utf-8"?> <LinearLayout xmlns:android="http://schemas.android.com/apk/res/android"> <LinearLayout xmlns:android="http://schemas.android.com/apk/res/android"> <TextView ... /> <TextView ... /> </LinearLayout> </LinearLayout>
Presenter Notes
Merge de gabarit
Le problème précédent est dû au fait qu'un layout doit contenir un unique root element, du type View ou ViewGroup. On peut pas mettre une série de TextView sans root element. Pour résoudre ce problème, on peut utiliser le tag **merge**. Si l'on réécrit le layout accueil.xml comme cela:
<merge xmlns:android="http://schemas.android.com/apk/res/android"> <TextView ... /> <TextView ... /> </merge>
L'inclusion de celui-ci dans un layout linéaire transformera:
<LinearLayout xmlns:android="http://schemas.android.com/apk/res/android"> <include android:id="@+id/include01" layout="@layout/acceuil"></include> </LinearLayout>
en:
<?xml version="1.0" encoding="utf-8"?> <LinearLayout xmlns:android="http://schemas.android.com/apk/res/android"> <TextView ... /> <TextView ... /> </LinearLayout>
Presenter Notes
3.3 Positionnement avancé
Pour obtenir une interface agréable, il est souvent nécessaire de réaliser correctement le positionnement des éléments graphiques. La difficulté est d'arriver à programmer un placement qui n'est pas dépendant de l'orientation ou de la taille de l'écran.
Dans [VL], on trouve une explication pour réaliser un placement simple: un texte à gauche et une image à droite de l'écran, alignée avec le texte. Cela peut être particulièrement utile si par exemple on réalise une liste d'item qui contient à chaque fois un texte et une icône.
Le principe réside dans l'imbrication de LinearLayout:
- Un premier layout contiendra l'ensemble des éléments. Son orientation doit être horizontal et sa gravité (gravity) center. On inclut ensuite le texte.
- Puis, l'image étant censée être à droite, il faut créer un LinearLayout consécutif au texte et préciser que la gravité (gravity) est right. Pour aligner les éléments, il faut préciser que la gravité du layout (layout_gravity) est center.
Presenter Notes
Preview du positionnement
Le layout décrit ci-avant ressemble à:
<LinearLayout xmlns:android="http://schemas.android.com/apk/res/android" android:layout_height="match_parent" android:orientation="horizontal" android:layout_width="match_parent" android:gravity="center"> <TextView ...></TextView> <LinearLayout android:layout_height="wrap_content" android:orientation="horizontal" android:layout_width="match_parent" android:gravity="right" android:layout_gravity="center"> <Image .../> </LinearLayout></LinearLayout>
Ce qui produit dans l'interface de preview, en orientation portrait:
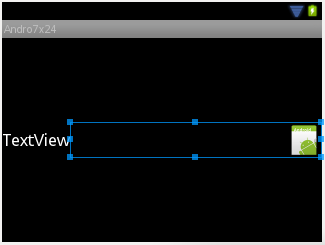
Presenter Notes
Gabarits contraints
Les contraintes expriment:
- un accrochage à la fenêtre parente (bords, avec marge)
- un placement par rapport à un autre élément
- en dessous / au dessus
- à gacuhe / à droite
- des alignements (bords, centres)
- des contraintes sur des guides
- des contraintes de barrières
- des chaines d'éléments
Les contraintes sont par défaut équilibrés (deux contraintes => 50% pour chaque) mais on peut les déséquiibrer.
Plus d'information sur la documentation Build a responsive UI with ConstraintLaout ou sur ce codelab.
Presenter Notes
3.4 Les listes
Au sein d'un gabarit, on peut implanter une liste que l'on pourra dérouler si le nombre d'éléments est important. Si l'on souhaite faire une liste plein écran, il suffit juste de poser un layout linéaire et d'y implanter une ListView. Le XML du gabarit est donc:
<LinearLayout ...> <ListView android:id="@+id/listView1" ...> </ListView></LinearLayout>
Etant donné qu'une liste peut contenir des éléments graphiques divers et variés, les éléments de la liste doivent être insérés dans un ListAdapter et il faut aussi définir le gabarit qui sera utilisé pour afficher chaque élément du ListAdapter. Prenons un exemple simple: une liste de chaine de caractères. Dans ce cas, on créé un nouveau gabarit montexte et on ajoute dynamiquement un ArrayAdapter à la liste listView1. Le gabarit suivant doit être placé dans montexte.xml:
<TextView ...> </TextView>
Le code de l'application qui créé la liste peut être:
ListView list = (ListView)findViewById(R.id.listView1); ArrayAdapter<String> tableau = new ArrayAdapter<String>(list.getContext(), R.layout.montexte); for (int i=0; i<40; i++) { tableau.add("coucou " + i); } list.setAdapter(tableau);
Presenter Notes
Liste de layouts plus complexes
Lorsque les listes contiennent un layout plus complexe qu'un texte, il faut utiliser un autre constructeur de ArrayAdapter (ci-dessous) où resource est l'id du layout à appliquer à chaque ligne et textViewResourceId est l'id de la zone de texte inclu dans ce layout complexe. A chaque entrée de la liste, la vue générée utilisera le layout complexe et la zone de texte contiendra la string passée en argument à la méthode add.
ArrayAdapter (Context context, int resource, int textViewResourceId)
Le code de l'exemple précédent doit être adapté comme ceci:
ListView list = (ListView)findViewById(R.id.maliste); ArrayAdapter<String> tableau = new ArrayAdapter<String>( list.getContext(), R.layout.ligne, R.id.monTexte); for (int i=0; i<40; i++) { tableau.add("coucou " + i); } list.setAdapter(tableau);
Avec le layout de liste suivant (ligne.xml):
<LinearLayout ...> <TextView ... android:id="@+id/monTexte"/> <LinearLayout> <ImageView /> </LinearLayout> </LinearLayout>
Une autre solution consiste à hériter de la classe **BaseAdapter**, ce qui oblige à coder la méthode getView() mais évite la complexité du constructeur de ArrayAdapter.
Presenter Notes
Interface résultat
(cf Code-ListesComplexes)
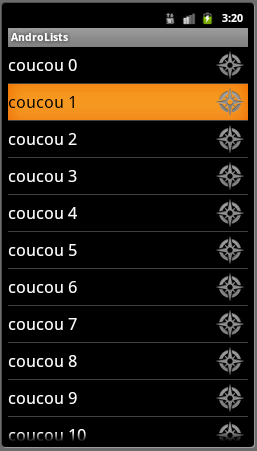
Presenter Notes
Liste avec plusieurs données
Lorsque chaque item de la liste contient plusieurs données dynamiques, il faut recoder la classe ArrayAdapter, comme expliqué dans LVAA. Si l'on suppose par exemple que la donnée est:
public class User { public String name; public String hometown; }
Et que le layout item_user.xml d'un item est:
<LinearLayout ...> <TextView android:id="@+id/tvName" /> <TextView android:id="@+id/tvHome" /> </>
On doit alors écrire une méthode getView d'une classe UsersAdapter héritant de ArrayAdapter qui va renvoyer l'élément graphique correspondant à une item (donné ci-après). Pour utiliser cette ArrayAdapter on fait comme précédemment:
// Construct the data source ArrayList<User> arrayOfUsers = new ArrayList<User>(); // Create the adapter to convert the array to views UsersAdapter adapter = new UsersAdapter(this, arrayOfUsers); ListView listView = (ListView) findViewById(R.id.lvItems); listView.setAdapter(adapter) adapater.add(new User(.....));
Presenter Notes
UserAdapter héritant de ArrayAdapter
public class UsersAdapter extends ArrayAdapter<User> { public UsersAdapter(Context context, ArrayList<User> users) { super(context, 0, users); } int getCount() { // TODO !!! IMPORTANT !!! REQUIRED !!! DO NOT FORGET !!! } public View getView(int position, View convertView, ViewGroup parent) { // Get the data item for this position User user = getItem(position); // Check if an existing view is being reused, otherwise inflate the view if (convertView == null) { convertView = LayoutInflater.from(getContext()) .inflate(R.layout.item_user, parent, false); } // Lookup view for data population TextView tvName = (TextView) convertView.findViewById(R.id.tvName); TextView tvHome = (TextView) convertView.findViewById(R.id.tvHome); // Populate the data into the template view using the data object tvName.setText(user.name); tvHome.setText(user.hometown); // Return the completed view to render on screen return convertView; }}
On notera l'appel à LayoutInflater.from(getContext()).inflate qui permet de gonfler l'élément graphique pour un item de liste à partir du XML décrivant le layout d'un item. Sur cet élément gonflé, on peut chercher des éléments graphiques à l'aide de findViewById. Enfin, ne pas oublier getCount() qui sera appelé pour savoir combien d'éléments sont à afficher et donc déclenchera les appels à getView.
Presenter Notes
RecyclerView
Dans les dernières version d'Android, un nouveau mécanisme permet de gérer des listes volumineuses pour lesquelles on recycle les éléments graphiques dynamiquement lorsque la liste est parcourue. Il s'agit de la classe RecyclerView.
Comme pour une ListView il faut un Adapter. Il faut en plus un layout manager qui va gérer le recyclage des éléments graphiques. Après avoir déclaré un RecyclerView dans votre gabarit:
<android.support.v7.widget.RecyclerView android:id="@+id/rv" android:layout_below="@+id/button" android:layout_height="match_parent" android:layout_width="match_parent"> </android.support.v7.widget.RecyclerView>
Il faut accrocher l'Adapter et le LayoutManager à ce composant graphique:
RecyclerView rv = (RecyclerView)findViewById(R.id.rv); rv.setLayoutManager(new LinearLayoutManager(this, LinearLayoutManager.VERTICAL, false)); rv.setAdapter(new RVAdapter());
Chaque item aura pour layout (id: R.id.itemlayout):
<TextView xmlns:android="http://schemas.android.com/apk/res/android" android:layout_width="wrap_content" android:layout_height="wrap_content" android:id="@+id/itemid" />
Presenter Notes
L'Adapter
Le code de l'Adapter est plus complexe: il s'agit d'une classe utilisant un générique qui doit créer un objet encapsulant l'objet graphique à afficher pour chaque item (dans l'example StringHolder héritant de RecyclerView.ViewHolder). L'Adapter à deux buts: créer les objets graphiques ou changer le contenu d'un objet graphique (car la liste est déroulée).
public class RVAdapter extends RecyclerView.Adapter<StringHolder> { Vector<String> elements; public RVAdapter() { elements = new Vector<String>(); for (int i=0; i<490; i++) elements.add("" + i); } public StringHolder onCreateViewHolder(ViewGroup parent, int viewType) { LayoutInflater lf = LayoutInflater.from(parent.getContext()); TextView v = (TextView)lf.inflate(R.layout.itemlayout, parent, false); StringHolder sh = new StringHolder(v); return sh; } public void onBindViewHolder(StringHolder holder, int position) { String aAfficher = elements.elementAt(position); holder.setText(aAfficher); } public int getItemCount() { return elements.size(); }}
Presenter Notes
onCreateViewHolder(ViewGroup parent, int viewType): doit générer un objet graphique, par exemple à partir de l'id d'un gabarit. Dans mon exemple, on génère un TextView, accorché au ViewGroup parent. Il doit aussi générer un objet Holder qui pourra être mis à jour plus tard pour chaque donnée. On stocke donc l'objet graphique dans ce Holder (cf. le constructeur).
onBindViewHolder(StringHolder holder, int position) doit mettre à jour l'objet graphique stocké dans ce Hodler en fonctoin de la position de la liste.
getItemCount(): doit dire combien d'éléments sont dans la liste.
Le code du Holder est assez simple:
public class StringHolder extends RecyclerView.ViewHolder { private TextView v_; public StringHolder(TextView v) { super(v); v_ = v; } public void setText(String text) { v_.setText(text); }}
Presenter Notes
3.5 Les Fragments
A partir d'Android 3.0, on dispose d'un composant graphique similaire aux Activity: les Framents. Un fragment est une sorte de sous activité qui possède son propre cycle de vie. On peut intégrer plusieurs fragments dans une activités, et changer un fragment par un autre dynamiquement, sans changer l'activité principale. Cela rend la programmation graphique dynamique plus aisée.
Un fragment est dépendant d'une activité:
- si l'activité passe en pause, les fragments aussi
- si l'activité est détruite, les fragments aussi
Mais le but d'un fragment est d'être réutilisable dans plusieurs activités !
Les changements de fragments au sein d'une activité peuvent être enregistré dans la back stack (notion de transaction). Ainsi, si l'on presse le bouton retour, la transaction est annulée et on retrouve le fragment précédent.
Presenter Notes
On peut intégrer un Fragment dans le layout de l'activité à l'aide du tag fragment. Il faut placer ce fragment dans un ViewGroup (i.e. un LinearLayout, RelativeLayout, etc.). L'id permet de cibler le fragment à l'exécution, et le tag name permet de spécifier la classe à utiliser à l'instanciation, si on le sait à l'avance à la conception:
<LinearLayout ...> <fragment android:id="@+id/fragmentstatic" android:name="andro.jf.MonFragmentStatic" /> </LinearLayout>
Et la classe MonFragmentStatique contient le code permettant de générer la View:
public class MonFragmentStatique extends Fragment { @Override public View onCreateView(LayoutInflater inflater, ViewGroup container, Bundle savedInstanceState) { View v = inflater.inflate(R.layout.fragment_main, container, false); return v; }}
Presenter Notes
Fragments dynamiques
Le générateur d'exemples du SDK propose de créer un template de projet contenant un fragment dynamique, dont la classe est PlaceholderFragment, ajouté à la création de l'activité (cf. Code-Fragments):
public class MainActivity extends Activity { protected void onCreate(Bundle savedInstanceState) { super.onCreate(savedInstanceState); setContentView(R.layout.activity_main); if (savedInstanceState == null) { getFragmentManager().beginTransaction() .add(R.id.container, new MyDynamicFragment()).commit(); } } public View onCreateView(LayoutInflater inflater, ViewGroup container, Bundle savedInstanceState) { View rootView = inflater.inflate(R.layout.fragment_main_dyn, container, false); return rootView; } }}
Avec le gabarit de l'activité comportant un ViewGroup d'id container (pas besoin de tag Fragment !):
<LinearLayout android:id="@+id/container"> </LinearLayout>
Presenter Notes
La classe associée est toujours à implémenter, comme le cas statique:
/** * A placeholder fragment containing a simple view. */ public class MyDynamicFragment extends Fragment { public MyDynamicFragment() { } @Override public View onCreateView(LayoutInflater inflater, ViewGroup container, Bundle savedInstanceState) { View rootView = inflater.inflate(R.layout.fragment_main_dyn, container, false); return rootView; } }
Presenter Notes
Fragment Manager
Le Fragment Manager permet de gérer les fragments d'une activité. Les principales utilisations sont:
- ajouter, enlever, remplacer un fragment dans une activité
- retrouver un fragment par son id dans l'activité (findFragmentById())
- sauvegarder un état d'un ou plusieurs fragments (addToBackStack())
- restaurer un état sauvegardé précédemment d'un ou plusieurs fragments (popBackStack())
- ajouter un écouteur de changement d'état (addOnBackStackChangedListener())
Pour que la restauration fonctionne, en préparant une transaction, et avant d'avoir appelé commit il faut explicitement enregistré l'état courant dans la pile à l'aide d'addToBackStack(). Dans ce cas, il est sauvegardé, et si l'utilisateur appuie sur la touche retour, il retrouvera l'interface précédente. Cela peut donner par exemple:
// Create new fragment and transaction Fragment newFragment = new ExampleFragment(); FragmentTransaction transaction = getFragmentManager().beginTransaction(); // Replace whatever is in the fragment_container view with this fragment, // and add the transaction to the back stack transaction.replace(R.id.fragment_container, newFragment); transaction.addToBackStack(null); // Commit the transaction transaction.commit();
Presenter Notes
Gerér la diversité des appareils
Les fragments permettent aussi de gérer la diversité des appareils qui ne disposent pas des mêmes tailles d'écran. Par exemple, on peut créer un fragment de navigation, à gauche d'une tablette, qui contrôle le contenu d'un autre fragment à droite. Il sera affiché en deux écrans successifs sur un téléphone. Cet exemple est disponible dans l'assistant de création d'applications (Master Detail/Flow).
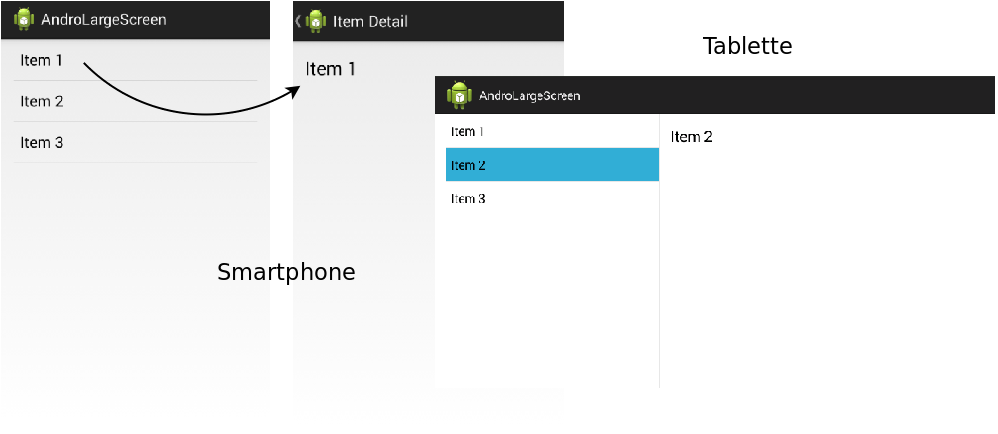
Presenter Notes
Exemple: Master Detail/Flow
Pour contrôler le fragment de droite, on code alors deux comportements dans une callback, au niveau de l'activité (l'évènement remonte depuis le fragment vers l'activité). En fonction du type d'appareil, on change le fragment de droite ou on démarre une activité (qui utilise le second fragment):
public void onItemSelected(String id) { if (mTwoPane) { // In two-pane mode, show the detail view in this activity by // adding or replacing the detail fragment using a fragment transaction. Bundle arguments = new Bundle(); arguments.putString(ItemDetailFragment.ARG_ITEM_ID, id); ItemDetailFragment fragment = new ItemDetailFragment(); fragment.setArguments(arguments); getFragmentManager().beginTransaction() .replace(R.id.item_detail_container, fragment).commit(); } else { // In single-pane mode, simply start the detail activity // for the selected item ID. Intent detailIntent = new Intent(this, ItemDetailActivity.class); detailIntent.putExtra(ItemDetailFragment.ARG_ITEM_ID, id); startActivity(detailIntent); }}
La détection de la taille de l'écran se fait grâce à une valeur de values-large/refs.xml qui n'est chargée que si l'écran est large.
(cf. Code-IHM)
Presenter Notes
Cycle de vie d'un fragment
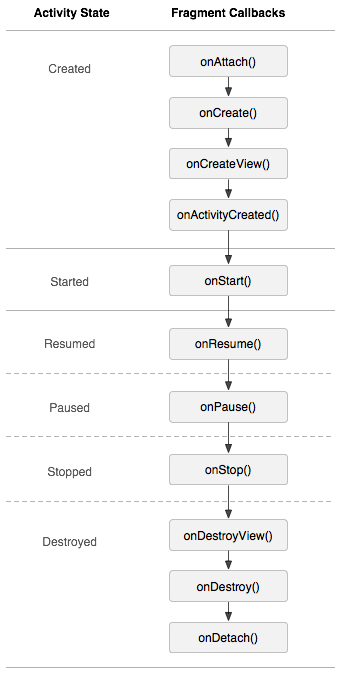
Presenter Notes
Différentes callbacks sont appelées en fonction de l'état de l'activité principale. Un fragment est d'abord attaché à l'activité, puis créé, puis sa vue est créée. On peut même intercaler du code quand l'activité est créée.
Les différents états (Start ou Resume / Pause / Stop) correspondent aux états liés à l'activité:
- Resume/Start: le fragment est visible et l'activité s'exécute
- Pause: une autre activité est au premier plan mais l'activité qui contient le fragment est encore visible, par transparence par exemple
- Stop: le fragment n'est plus visible: il peut avoit été enlevé de l'activité par exemple, mais ajouté dans la back stack
Comme pour les activités, si le fragment est tué, son état peut être sauvé avec un Bundle en surchargeant onSaveInstanceState(), puis en rechargeant l'état depuis le Bundle dans onCreate().
Représentation du cycle de vie d'un fragment, par rapport à celui d'une activité:
Presenter Notes
Callback d'un fragment vers l'activité
Pour faire communiquer fragments et activités, plusieurs possibilités sont offertes. La première est de réaliser une callback vers l'activité dans le fragment, afin que de pouvoir notifier l'activité depuis le fragment. Le fragment devra juste appeler la callback dans son code, ce qui provoquera l'exécution d'une méthode de l'activité avec d'éventuelles paramètres.
Une interface de communication doit être définie, par exemple:
public interface OnMyFragmentEvent { public void onMyEvent(String articleUri); // callback avec une URI en paramètre }
Puis, lorsque le fragment est associée à une activité, la méthode onAttach permet d'enregistrer l'activité:
public class MyDynamicFragment extends Fragment { private OnMyFragmentEvent mListener; public void onAttach(Activity activity) { super.onAttach(activity); try { mListener = (OnMyFragmentEvent) activity; } catch (ClassCastException e) { throw new ClassCastException(activity.toString() + " must implement OnArticleSelectedListener"); }}
Presenter Notes
A ce stade, l'application n'est plus fonctionnelle, car l'activité n'implémente pas l'interface OnMyFragmentEvent. Du coup, le fragment fait planter l'application s'il tente de notifier l'activité en faisant:
mListener.onMyEvent("My URI");
L'activité doit donc implémenter l'interface OnMyFragmentEvent:
public class MainActivity extends Activity implements OnMyFragmentEvent { @Override public void onMyEvent(String s) { Toast.makeText(getApplicationContext(), "Callback: " + s, Toast.LENGTH_SHORT).show(); }}
Mais...
Presenter Notes
Mais... à partir de l'API 23, la méthode onAttach(Activity a) est dépréciée. Il faut désormais utiliser onAttach (Context context), où le contexte reçu en paramètre est l'activité. Dans le cas d'un téléphone sous l'API 23, les deux méthodes sont appelées.
@TargetApi(23) @Override public void onAttach(Context context) { super.onAttach(context); Toast.makeText(context, "via onAttach(Context)", Toast.LENGTH_SHORT).show(); try { mListener = (OnMyFragmentEvent) context; } catch (ClassCastException e) { throw new ClassCastException(context.toString() + " must implement OnArticleSelectedListener"); }} @SuppressWarnings("deprecation") @Override public void onAttach(Activity activity) { super.onAttach(activity); Toast.makeText(activity, "via onAttach(Activity)", Toast.LENGTH_SHORT).show(); if (Build.VERSION.SDK_INT < Build.VERSION_CODES.M) { try { mListener = (OnMyFragmentEvent) activity; } catch (ClassCastException e) { throw new ClassCastException(activity.toString() + " must implement OnArticleSelectedListener"); }}}
Presenter Notes
Démonstration
Presenter Notes
4 fragments spéciaux
DialogFragment:
Affiche un boite de dialogue flottante au-dessus de l'activité. A contrario d'un fragment incorporé dans une activité, ce fragment a sa propre fenêtre qui capture les évènements utilisateurs.
ListFragment
Affiche une liste d'éléments qui sont gérés par un adapter (par exemple SimpleCursorAdapter)), comme ListActivity. ListFragment fournit des callbacks comme onListItemClick().
PreferenceFragment
Fournit une hiérarchie de préférence sous forme de liste, comme PreferenceActivity. Cela permet d'incorporer des préférences dans une activité plus complexe.
WebViewFragment
Un fragment qui encapsule une WebView
Presenter Notes
DialogFragment
DialogFragment se gère d'une manière particulière. On utilise la notion de tag pour récupérer le fragment. Ainsi, si un fragment existe déjà avec ce tag, on le récupère. Puis, au lieu de remplacer ce fragment par un nouveau, on utilise la méthode show() qui va faire apparaitre ce fragment à l'écran, et faire le commit(). Quand le fragment est annulé, il est enlevé de l'activité.
Un extrait de l'exemple de la documentation est donné ci-dessous:
// DialogFragment.show() will take care of adding the fragment // in a transaction. We also want to remove any currently showing // dialog, so make our own transaction and take care of that here. FragmentTransaction ft = getFragmentManager().beginTransaction(); Fragment prev = getFragmentManager().findFragmentByTag("dialog"); if (prev != null) { ft.remove(prev); } ft.addToBackStack(null); // Create and show the dialog. DialogFragment newFragment = MyDialogFragment.newInstance(mStackLevel); newFragment.show(ft, "dialog");
Presenter Notes
Les retain Fragments
Un fragment peut être utilisé pour conserver des données ou des tâches persistantes et indépendantes de l'interface graphique. Par exemple, lorsque l'on tourne le téléphone, l'activité et ses fragments sont recréés. Cependant, on peut faire perdurer une tâche asynchrone ou des données de configuration dans un fragment indépendant et non inclus dans la back stack. On dénomme un tel fragment un retain fragment. Pour ce faire, au démarrage, on indique qu'il s'agit d'un retain fragment. Dans ce cas, ce fragment est conservé lorsqu'Android fait une opération de recréation d'activité.
public static class RetainedFragment extends Fragment { final Thread mThread = new Thread() { ... }; public void onCreate(Bundle savedInstanceState) { super.onCreate(savedInstanceState); setRetainInstance(true); mThread.start(); ... }
A nouveau, l'utilisation d'un tag prend son sens ici, pour retrouver ce fragment depuis l'interface graphique (cf. cette API demo):
FragmentManager fm = getFragmentManager(); // Check to see if we have retained the worker fragment. mWorkFragment = (RetainedFragment)fm.findFragmentByTag("work"); // If not retained (or first time running), we need to create it. if (mWorkFragment == null) { mWorkFragment = new RetainedFragment(); mWorkFragment.setTargetFragment(this, 0); fm.beginTransaction().add(mWorkFragment, "work").commit(); }
Presenter Notes
3.6 Action bar
Pour ajouter une action bar, il suffit d'utiliser un thème l'ayant prévu, par exemple Theme.AppCompat.Light et de faire hériter votre activité de AppCompatActivity. Dans votre manifest, il faut modifier l'attribut android:theme du tag application:
<application android:theme="@style/Theme.AppCompat.Light" ... >
Le menu de l'action bar est controlé par la méthode onCreateOptionsMenu(Menu menu) qui charge un fichier menu depuis les ressources. L'attribut app:showAsAction="ifRoom" permet de demander d'ajouter cette action comme un bouton dans la barre d'action, si la place est disponible.
public boolean onCreateOptionsMenu(Menu menu) { // Inflate the menu; this adds items to the action bar if it is present. getMenuInflater().inflate(R.menu.menu_main, menu); return true; }
<menu ... tools:context=".MainActivity"> <item android:id="@+id/action_settings" android:title="@string/action_settings" android:orderInCategory="100" app:showAsAction="never" /> <item android:id="@+id/uneentree" android:title="Une entrée" /> <item android:id="@+id/marecherche" android:title="Ma recherche" app:showAsAction="ifRoom"/> </menu>
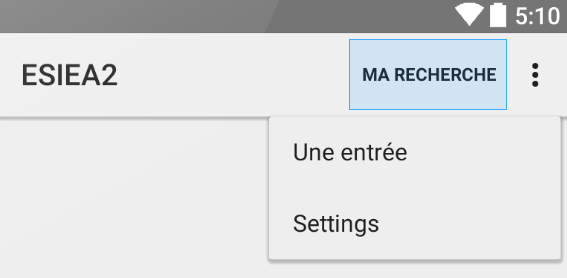
Presenter Notes
Gérer les actions sur l'action bar
Pour filtrer les clicks de l'utilisateur sur un des boutons de l'action bar, il faut utiliser la méthode onOptionsItemSelected de votre activité:
public boolean onOptionsItemSelected(MenuItem item) { int id = item.getItemId(); if (id == R.id.marecherche) { Toast.makeText(getApplicationContext(), "Recherche depuis l'action bar !", Toast.LENGTH_LONG).show(); } return super.onOptionsItemSelected(item); }
Il est possible d'élaborer des action bar avec des actions plus complexes:
- un champ de recherche: avec l'attribut app:actionViewClass="android.support.v7.widget.SearchView"
- une action presonalisée:
- ShareActionProvider: pour partager un élément dans l'écosystème Android
- une action personalisée: on doit construit l'objet View soit même.
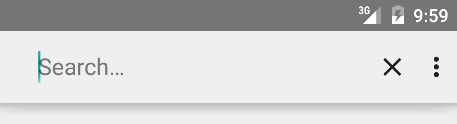
Pour aller plus, se référer à la documentation de l'Action bar.
Presenter Notes
Menu déroulant vs actions avec icone
Par défaut, les entrées du menu se retrouvent dans le menu déroulant, en haut à droite. il est possible de mettre certaines entrées dans la barre de l'action bar, sous forme d'icone. Pour se faire, il faut préciser que l'attribut app:showAsAction="always". Attention, cette option n'est pas dans le même namespace que les autres attributs d'un item. En effet, il y a deux namespace à utiliser:
- http://schemas.android.com/apk/res/android: le namespace Android
- http://schemas.android.com/apk/res-auto: un namespace utilisé par appcompat-v7 pour des attributs spéciaux qui n'existe que dans des versions ultérieurs d'Android (c'est le cas ici) cf explications
Ainsi, le menu sera au final:
<menu xmlns:android="http://schemas.android.com/apk/res/android" xmlns:app="http://schemas.android.com/apk/res-auto" > <item android:id="@+id/toast_me" android:icon="@drawable/icone" app:showAsAction="always" android:title="@string/toast_me"/> </menu>
Presenter Notes
3.7 Animations et helpers
Certaines classes helpers permettent d'organiser l'espace de l'écran ou de réaliser des animations pour chabger l'état de l'écran.
- L'animation des gabarits
- Les onglets: une combinaison de l'action bar et de fragments
- Le défilement à gauche ou à droite: en utilisant ViewPager, PagerAdapter et des fragments
Et d'autres animations que je ne détaille pas par la suite:
- fondu enchainé de deux activités
- animation de retournement de carte
- effet de zoom sur un élément
Presenter Notes
L'animation des gabarits
L'animation d'un gabarit est simple à mettre en oeuvre: il suffit par exemple d'ajouter l'attribut android:animateLayoutChanges="true" à un LinearLayout pour que l'animation soit jouée quand on ajoute un élément à ce gabarit:
mContainerView.addView(newView, 0);
(Vidéo d'exemple de la documentation Google)
Presenter Notes
Les onglets
La réalisation d'onglets permet de mieux utiliser l'espace réduit de l'écran. Pour réaliser les onglets, les choses se sont considérablement simplifiées depuis l'API 11. Dans l'activité principale, il faut ajouter à l'action bar existante des onglet des objets de type Tab ayant obligatoirement un listener de type TabListener, comme présenté dans la documentation sur les onglets:
final ActionBar actionBar = getActionBar(); // Specify that tabs should be displayed in the action bar. actionBar.setNavigationMode(ActionBar.NAVIGATION_MODE_TABS); // Create a tab listener that is called when the user changes tabs. ActionBar.TabListener tabListener = new ActionBar.TabListener() { public void onTabSelected(ActionBar.Tab tab, FragmentTransaction ft) { // show the given tab } public void onTabUnselected(ActionBar.Tab tab, FragmentTransaction ft) { // hide the given tab } public void onTabReselected(ActionBar.Tab tab, FragmentTransaction ft) { // probably ignore this event }}; // Add 3 tabs, specifying the tab's text and TabListener for (int i = 0; i < 3; i++) { Tab t = actionBar.newTab().setText("Tab " + (i + 1)); t.setTabListener(tabListener); actionBar.addTab(t); }
Presenter Notes
Il faut ensuite coder le changement d'écran lorsque l'évenement onTabSelected survient. On utilise pour cela l'objet FragmentTransaction pour lequel on passe l'id du composant graphique à remplacer par un objet de type Tab:
public void onTabSelected(ActionBar.Tab tab, FragmentTransaction ft) { FragmentTab newft = new FragmentTab(); if (tab.getText().equals("Tab 2")) { newft.setChecked(true); } ft.replace(R.id.fragmentContainer, newft); }
La classe FragmentTab hérite de Fragment: c'est une sous partie d'activité qui a son propre cycle de vie. Dans cet exemple, au lieu de faire 2 fragments différents, on surcharge la méthode onCreateView pour cocher la case à cocher:
public class FragmentTab extends Fragment { ... public View onCreateView(LayoutInflater inflater, ViewGroup container, Bundle savedInstanceState) { View view = inflater.inflate(R.layout.fragment1, container, false); CheckBox cb = (CheckBox) view.findViewById(R.id.checkBox1); cb.setChecked(this.checked); return view; }}
Presenter Notes
Le gabarit de l'activité, est donc:
<RelativeLayout> <TextView android:id="@+id/textView1" android:text="@string/hello_world" /> <FrameLayout android:id="@+id/fragmentContainer" /> </FrameLayout> </RelativeLayout>
Et celui du fragment fragment1.xml:
<LinearLayout <CheckBox android:id="@+id/checkBox1" /> </LinearLayout>
Il faut bien remarquer que:
- R.id.fragment1 est l'id d'un composant de type ViewGroup de l'activité.
- la méthode inflate crée la vue en se basant sur le layout R.layout.fragment1.
Presenter Notes
Démonstration
Presenter Notes
Défilement d'écrans
Pour faire défiler des écrans en les poussant, on utilise ViewPager et PagerAdapter combiné à des fragments (cf. documentation.
Le gabarit de l'activité principale est un ViewPager:
<!-- activity_screen_slide.xml --> <android.support.v4.view.ViewPager xmlns:android="http://schemas.android.com/apk/res/android" android:id="@+id/pager" android:layout_width="match_parent" android:layout_height="match_parent" />
Le gabarit de chaque élément qui sera poussé est un ScrollView:
<!-- fragment_screen_slide_page.xml --> <ScrollView xmlns:android="http://schemas.android.com/apk/res/android" android:id="@+id/content" android:layout_width="match_parent" android:layout_height="match_parent" > <TextView style="?android:textAppearanceMedium" android:padding="16dp" android:lineSpacingMultiplier="1.2" android:layout_width="match_parent" android:layout_height="wrap_content" android:text="@string/lorem_ipsum" /> </ScrollView>
Presenter Notes
Chaque élément qui défile est un fragment:
public class ScreenSlidePageFragment extends Fragment { @Override public View onCreateView(LayoutInflater inflater, ViewGroup container, Bundle savedInstanceState) { ViewGroup rootView = (ViewGroup) inflater.inflate( R.layout.fragment_screen_slide_page, container, false); return rootView; } }
L'activité instancie un ScreenSlidePagerAdapter (l'adapteur):
protected void onCreate(Bundle savedInstanceState) { ... // Instantiate a ViewPager and a PagerAdapter. mPager = (ViewPager) findViewById(R.id.pager); mPagerAdapter = new ScreenSlidePagerAdapter(getSupportFragmentManager()); mPager.setAdapter(mPagerAdapter); }
Presenter Notes
Demonstration
(Vidéo d'exemple de la documentation Google)
Presenter Notes
4.1 Principe des Intents
Les Intents permettent de gérer l'envoi et la réception de messages afin de faire coopérer les applications. Le but des Intents est de déléguer une action à un autre composant, une autre application ou une autre activité de l'application courante.
Un objet Intent contient les information suivantes:
- le nom du composant ciblé (facultatif)
- l'action à réaliser, sous forme de chaine de caractères
- les données: contenu MIME et URI
- des données supplémentaires sous forme de paires clef/valeur
- une catégorie pour cibler un type d'application
- des drapeaux (informations supplémentaires)
On peut envoyer des Intents informatifs pour faire passer des messages. Mais on peut aussi envoyer des Intents servant à lancer une nouvelle activité.
Presenter Notes
4.2 Intents pour une nouvelle activité
Il y a plusieurs façons de créer l'objet de type Intent qui permettra de lancer une nouvelle activité. Si l'on passe la main à une activité interne à l'application, on peut créer l'Intent et passer la classe de l'activité ciblée par l'Intent:
Intent login = new Intent(getApplicationContext(), GiveLogin.class); startActivity(login);
Le premier paramètre de construction de l'Intent est en fait le contexte de l'application. Dans certain cas, il ne faut pas mettre this mais faire appel à getApplicationContext() si l'objet manipulant l'Intent n'hériste pas de Context.
S'il s'agit de passer la main à une autre application, on donne au constructeur de l'Intent les données et l'URI cible: l'OS est chargé de trouver une application pouvant répondre à l'Intent.
Button b = (Button)findViewById(R.id.Button01); b.setOnClickListener(new OnClickListener() { public void onClick(View v) { Uri telnumber = Uri.parse("tel:0248484000"); Intent call = new Intent(Intent.ACTION_DIAL, telnumber); startActivity(call); } });
Sans oublier de déclarer la nouvelle activité dans le Manifest.
Presenter Notes
Retour d'une activité
Lorsque le bouton retour est pressé, l'activité courante prend fin et revient à l'activité précédente. Cela permet par exemple de terminer son appel téléphonique et de revenir à l'activité ayant initié l'appel.
Au sein d'une application, une activité peut vouloir récupérer un code de retour de l'activité "enfant". On utilise pour cela la méthode startActivityForResult qui envoie un code de retour à l'activité enfant. Lorsque l'activité parent reprend la main, il devient possible de filtrer le code de retour dans la méthode onActivityResult pour savoir si l'on revient ou pas de l'activité enfant.
L'appel d'un Intent devient donc:
public void onCreate(Bundle savedInstanceState) { Intent login = new Intent(getApplicationContext(), GivePhoneNumber.class); startActivityForResult(login,48); ... }
Le filtrage dans la classe parente permet de savoir qui avait appelé cette activité enfant:
protected void onActivityResult(int requestCode, int resultCode, Intent data) { if (requestCode == 48) Toast.makeText(this, "Code de requête récupéré (je sais d'ou je viens)", Toast.LENGTH_LONG).show(); }
Presenter Notes
Résultat d'une activité
Il est aussi possible de définir un résultat d'activité, avant d'appeler explicitement la fin d'une activité avec la méthode finish(). Dans ce cas, la méthode setResult permet d'enregistrer un code de retour qu'il sera aussi possible de filtrer dans l'activité parente.
Dans l'activité enfant, on met donc:
Button finish = (Button)findViewById(R.id.finish); finish.setOnClickListener(new OnClickListener() { @Override public void onClick(View v) { setResult(50); finish(); }});
Et la classe parente peut filtrer ainsi:
protected void onActivityResult(int requestCode, int resultCode, Intent data) { if (requestCode == 48) Toast.makeText(this, "Code de requête récupéré (je sais d'ou je viens)", Toast.LENGTH_LONG).show(); if (resultCode == 50) Toast.makeText(this, "Code de retour ok (on m'a renvoyé le bon code)", Toast.LENGTH_LONG).show(); }
Presenter Notes
Principe de la Démonstration
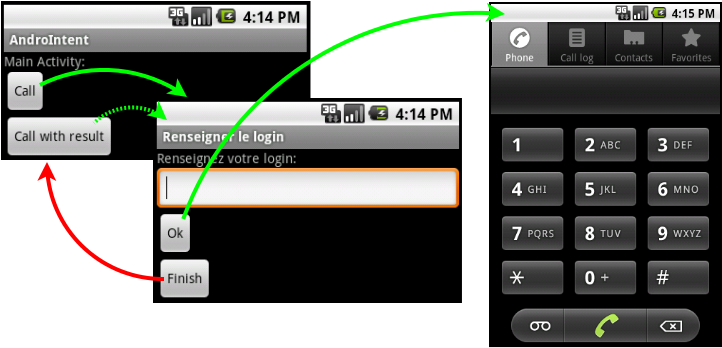
(cf Code-Intents)
Presenter Notes
Démonstration
Presenter Notes
4.3 Ajouter des informations
Les Intent permettent de transporter des informations à destination de l'activité cible. On appelle ces informations des Extra: les méthodes permettant de les manipuler sont getExtra et putExtra. Lorsqu'on prépare un Intent et que l'on souhaite ajouter une information de type "clef -> valeur" on procéde ainsi:
Intent callactivity2 = new Intent(getApplicationContext(), Activity2.class); callactivity2.putExtra("login", "jfl"); startActivity(callactivity2);
Du côté de l'activité recevant l'Intent, on récupère l'information de la manière suivante:
Bundle extras = getIntent().getExtras(); String s = new String(extras.getString("login"));
Presenter Notes
4.4 Types d'Intent: actions
Le premier paramètre de construction de l'Intent est le type de l'action véhiculé par cet Intent. Ces types d'actions peuvent être les actions natives du système ou des actions définies par le développeur.
Plusieurs actions natives existent par défaut sur Android. La plus courante est l'action Intent.ACTION_VIEW qui permet d'appeler une application pour visualiser un contenu dont on donne l'URI.
Voici un exemple d'envoi d'email (issu de [E-mail]). Dans ce cas ou l'on utilise l'action native, il faut ajouter des informations supplémentaires à l'aide de putExtra:
Intent emailIntent = new Intent(android.content.Intent.ACTION_SEND); String[] recipients = new String[]{"my@email.com", "",}; emailIntent.putExtra(android.content.Intent.EXTRA_EMAIL, recipients); emailIntent.putExtra(android.content.Intent.EXTRA_SUBJECT, "Test"); emailIntent.putExtra(android.content.Intent.EXTRA_TEXT, "Message"); emailIntent.setType("text/plain"); startActivity(Intent.createChooser(emailIntent, "Send mail...")); finish();
Pour définir une action personelle, il suffit de créer une chaine unique:
Intent monIntent = new Intent("andro.jf.nom_du_message");
Presenter Notes
Types d'Intent: catégories
Les catégories d'Intent permettent de grouper les applications par grands types de fonctionnalités (clients emails, navigateurs, players de musique, etc...). Par exemple, on trouve les catégories suivantes qui permettent de lancer:
- DEFAULT: catégorie par défaut
- BROWSABLE: une activité qui peut être invoquée depuis un clic sur un navigateur web, ce qui permet d'implémenter des nouveaux types de lien, e.g. foo://truc
- APP_MARKET: une activité qui permet de parcourir le market de télécharger des applications
- APP_MUSIC: une activité qui permet de parcourir et jouer de la musique
- ...
Presenter Notes
4.5 Broadcaster des informations
Il est aussi possible d'utiliser un objet Intent pour broadcaster un message à but informatif. Ainsi, toutes les applications pourront capturer ce message et récupérer l'information.
Intent broadcast = new Intent("andro.jf.broadcast"); broadcast.putExtra("extra", "test"); sendBroadcast(broadcast);
La méthode putExtra permet d'enregistrer une paire clef/valeur dans l'Intent.
Presenter Notes
4.6 Recevoir et filtrer les Intents
Etant donné la multitude de messages véhiculés par des Intent, chaque application doit pouvoir facilement "écouter" les Intents dont elle a besoin. Android dispose d'un système de filtres déclaratifs permettant de définir dans le Manifest des filtres.
Un filtre peut utiliser plusieurs niveaux de filtrage:
- action: identifie le nom de l'Intent. Pour éviter les collisions, il faut utiliser la convention de nommage de Java
- category: permet de filtrer une catégorie d'action (DEFAULT, BROWSABLE, ...)
- data: filtre sur les données du message par exemple en utilisant android:host pour filtrer un nom de domaine particulier
Presenter Notes
Filtrage d'un Intent par l'activité
En déclarant un filtre au niveau du tag activity, l'application déclare les types de messsage qu'elle sait gérer et qui l'invoquent.
<activity android:name=".Main" android:label="@string/app_name"> <intent-filter> <action android:name="andro.jf.nom_du_message" /> <category android:name="android.intent.category.DEFAULT" /> </intent-filter> </activity>
Ainsi, l'application répond à la sollicitation des Intents envoyés par:
Button autoinvoc = (Button)findViewById(R.id.autoinvoc); autoinvoc.setOnClickListener(new OnClickListener() { @Override public void onClick(View v) { Intent intent = new Intent("andro.jf.nom_du_message"); startActivity(intent); }});
Presenter Notes
Utilisation de catégories pour le filtrage
Les catégories d'Intent évoquées précédemment permettent de répondre à des évènements dans un contexte particulier. L'exemple le plus utilisé est l'interception d'un clic lors d'une navigation sur le web ou un protocole particulier est prévu. Par exemple, les liens vers le market sont de la forme market://.
Pour par exemple répondre à un clic sur un lien foo://centralesupelec.fr/mapage, il faut construire un filtre d'Intent utilisant la catégorie définissant ce qui est "navigable" tout en combinant cette catégorie avec un type d'action signifiant que l'on souhaite "voir" la ressource. Il faut en plus utiliser le tag data dans la construction du filtre:
<intent-filter> <action android:name="android.intent.action.VIEW" /> <category android:name="android.intent.category.DEFAULT" /> <category android:name="android.intent.category.BROWSABLE" /> <data android:scheme="foo" android:host="centralesupelec.fr"/> </intent-filter>
L'attribut host définit l'URI de l'autorité (on évite ainsi le fishing). L'attribut scheme définit la partie de gauche de l'URI. On peut ainsi lancer une activité lors d'un clic sur:
<a href="foo://centralesupelec.fr/mapage">lien</a>
Presenter Notes
Réception par un BroadcastReceiver
Les messages broadcastés par les applications sont réceptionnées par une classe héritant de BroadcastReceiver. Cette classe doit surcharger la méthode onReceive. Dans le Manifest, un filtre doit être inséré dans un tag receiver qui pointe vers la classe se chargeant des messages.
Dans le Manifest:
<application android:icon="@drawable/icon" android:label="@string/app_name"> <receiver android:name="MyBroadcastReceiver"> <intent-filter> <action android:name="andro.jf.broadcast" /> <category android:name="android.intent.category.DEFAULT" /> </intent-filter> </receiver> </application>
La classe héritant de BroadcastReceiver:
public final class MyBroadcastReceiver extends BroadcastReceiver { @Override public void onReceive(Context context, Intent intent) { Bundle extra = intent.getExtras(); if (extra != null) { String val = extra.getString("extra"); Toast.makeText(context, "Broadcast message received: " + val, Toast.LENGTH_SHORT).show(); }}}
Presenter Notes
Limitation Android 8.0 (Oreo)
- Broadcast Limitations: With limited exceptions, apps cannot use their manifest to register for implicit broadcasts. They can still register for these broadcasts at runtime, and they can use the manifest to register for explicit broadcasts targeted specifically at their app.*
- éviter la surcharge lors d'un envoi d'Intent
- éviter les conflits d'accès à des ressources partagées (e.g. musique)
Implicit broadcast: un broadcast qui ne cible pas un composant particulier.
- comportement cible 8.0+: ne peut enregistrer de broadcast implicite
- comportement cible 7.0-: peut encore le faire
Solution: utiliser un récepteur d'intent dynamique...
Presenter Notes
Récepteur d'Intent dynamique
Il est possible de créer un récepteur et d'installer le filtre correspondant dynamiquement.
private MyBroadcastReceiverDyn myreceiver; public void onCreate(Bundle savedInstanceState) { // Broadcast receiver dynamique myreceiver = new MyBroadcastReceiverDyn(); IntentFilter filtre = new IntentFilter("andro.jf.broadcast"); registerReceiver(myreceiver, filtre); }
Lorsque ce receiver n'est plus utile, il faut le désenregistrer pour ainsi libérer les ressources:
unregisterReceiver(myreceiver);
C'est particulièrement important puisque un filtre de réception reste actif même si l'application est éteinte (elle peut être relancée si un message la concernant survient).
Presenter Notes
Les messages natifs
Un certain nombre de messages sont diffusés par l'OS:
- ACTION_BOOT_COMPLETED: diffusé lorsque le système a fini son boot
- ACTION_SHUTDOWN: diffusé lorsque le système est en cours d'extinction
- ACTION_SCREEN_ON / OFF: allumage / exctinction de l'écran
- ACTION_POWER_CONNECTED / DISCONNECTED: connexion / perte de l'alimentation
- ACTION_TIME_TICK: une notification envoyée toutes les minutes
- ACTION_USER_PRESENT: notification recue lorsque l'utilisateur délock son téléphone
- ...
Tous les messages de broadcast se trouvent dans la documentation des Intents.
D'autres actions permettent de lancer des applications tierces pour déléguer un traitement:
- ACTION_CALL (ANSWER, DIAL): passer/réceptionner/afficher un appel
- ACTION_SEND: envoyer des données par SMS ou E-mail
- ACTION_WEB_SEARCH: rechercher sur internet
Presenter Notes
Principe de la Démonstration
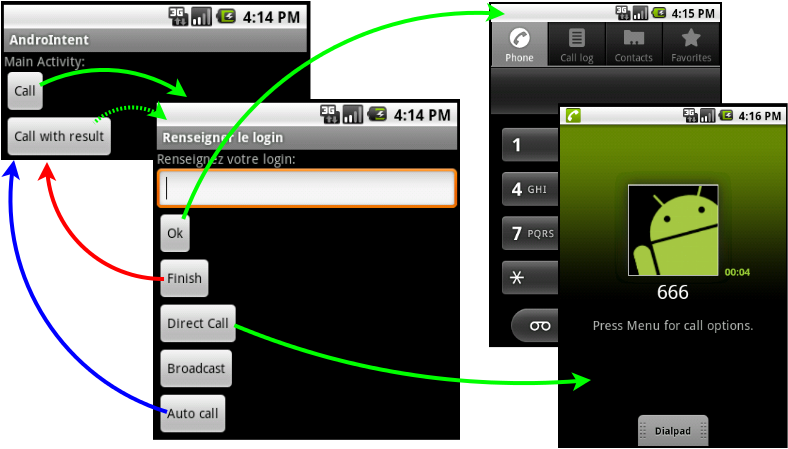
Presenter Notes
Démonstration
(cf Code-Intents)
Presenter Notes
5 Persistance des données
Presenter Notes
5.1 Différentes persistances
Android fournit plusieurs méthodes pour faire persister les données applicatives:
- la persistance des données de l'activité (cf Le SDK Android)
- un mécanisme de sauvegarde clé/valeur, utilisé pour les fichiers de préférences (appelé préférences partagées)
- des entrées sorties de type fichier
- une base de donnée basé sur SQLite
La persistance des données des activités est géré par l'objet Bundle qui permet de restaurer les View qui possède un id. S'il est nécessaire de réaliser une sauvegarde plus personnalisée, il suffit de recoder les méthodes onSaveInstanceState et onCreate et d'utiliser les méthodes qui permettent de lire/écrire des données sur l'objet Bundle.
Android fournit aussi automatiquement, la persistance du chemin de navigation de l'utilisateur, ce qui le renvoie à la bonne activité lorsqu'il appuie sur la touche Retour. La navigation vers le parent (bouton "up") n'est pas automatique car c'est le concepteur qui doit décider vers quelle activitée l'application doit retourner quand on appuie sur "up". Elle peut être programmée dans le Manifest avec l'attribut android:parentActivityName.
Presenter Notes
5.2 Préférences partagées
La classe SharedPreferences permet de gérer des paires de clé/valeurs associées à une activité. On récupère un tel objet par l'appel à getPreferences:
SharedPreferences prefs = getPreferences(Context.MODE_PRIVATE); String nom = prefs.getString("login", null); Long nom = prefs.getLong("taille", null);
La méthode getPreferences(int) appelle en fait getPreferences(String, int) à partir du nom de la classe de l'activité courante. Le mode MODE_PRIVATE restreint l'accès au fichier créé à l'application. Les modes d'accès MODE_WORLD_READABLE et MODE_WORLD_WRITABLE permettent aux autres applications de lire/écrire ce fichier.
L'intérêt d'utiliser le système de préférences prévu par Android réside dans le fait que l'interface graphique associé à la modification des préférences est déjà programmé: pas besoin de créer l'interface de l'activité pour cela. L'interface sera générée automatiquement par Android et peut ressembler par exemple à cela:
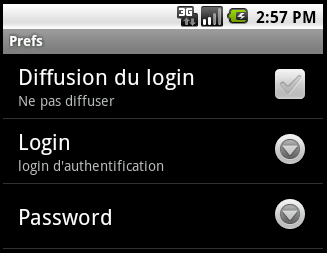
Presenter Notes
Représentation XML d'un menu de préférences
Une activité spécifique a été programmée pour réaliser un écran d'édition de préférences. Il s'agit de PreferenceActivity. A partir d'une description XML des préférences, la classe permet d'afficher un écran composé de modificateurs pour chaque type de préférences déclarées.
Voici un exemple de déclarations de préférences XML, à stocker dans res/xml/preferences.xml:
<PreferenceScreen xmlns:android="http://schemas.android.com/apk/res/android" android:key="first_preferencescreen"> <CheckBoxPreference android:key="wifi enabled" android:title="WiFi" /> <PreferenceScreen android:key="second_preferencescreen" android:title="WiFi settings"> <CheckBoxPreference android:key="prefer wifi" android:title="Prefer WiFi" /> ... other preferences here ... </PreferenceScreen> </PreferenceScreen>
Presenter Notes
Activité d'édition de préférences
Pour afficher l'écran d'édition des préférences correspondant à sa description XML, il faut créer une nouvelle activité qui hérite de PreferenceActivity et simplement appeler la méthode addPreferencesFromResource en donnant l'id de la description XML:
public class MyPrefs extends PreferenceActivity { public void onCreate(Bundle savedInstanceState) { super.onCreate(savedInstanceState); addPreferencesFromResource(R.xml.preferences); }}
Pour lancer cette activité, on crée un bouton et un Intent correspondant.
Presenter Notes
Attributs des préférences
Les attributs suivants sont utiles:
- android:title: La string apparaissant comme nom de la préférence
- android:summary: Une phrase permettant d'expliciter la préférence
- android:key: La clef pour l'enregistrement de la préférence
Pour accéder aux valeurs des préférences, on utiliser la méthode getDefaultSharedPreferences sur la classe PreferenceManager. C'est la clef spécifiée par l'attribut android:key qui est utilisée pour récupérer la valeur choisie par l'utilisateur.
SharedPreferences prefs = PreferenceManager.getDefaultSharedPreferences( getApplicationContext()); String login = prefs.getString("login","");
Des attributs spécifiques à certains types de préférences peuvent être utilisés, par exemple android:summaryOn pour les cases à cocher qui donne la chaine à afficher lorsque la préférence est cochée. On peut faire dépendre une préférence d'une autre, à l'aide de l'attribut android:dependency. Par exemple, on peut spécifier dans cet attribut le nom de la clef d'une préférence de type case à cocher:
<CheckBoxPreference android:key="wifi" ... /> <EditTextPreference android:dependency="wifi" ... />
Presenter Notes
Préférences: toggle et texte
Une case à cocher se fait à l'aide de CheckBoxPreference:
<CheckBoxPreference android:key="wifi" android:title="Utiliser le wifi" android:summary="Synchronise l'application via le wifi." android:summaryOn="L'application se synchronise via le wifi." android:summaryOff="L'application ne se synchronise pas." />
Un champs texte est saisi via EditTextPreference:
<EditTextPreference android:key="login&" android:title="Login utilisateur" android:summary="Renseigner son login d'authentification." android:dialogTitle="Veuillez saisir votre login" />
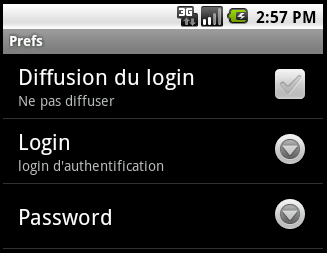
Presenter Notes
Préférences: listes
Une entrée de préférence peut être liée à une liste de paires de clef-valeur dans les ressources:
<resources> <array name="key"> <!-- Petite=1, Moyenne=5, Grande=20 --> <item>"Petite"</item> <item>"Moyenne"</item> <item>"Grande"</item> </array> <array name="value"> <item>"1"</item> <item>"5"</item> <item>"20"</item> </array> </resources>
qui se déclare dans le menu de préférences:
<ListPreference android:title="Vitesse" android:key="vitesse" android:entries="@array/key" android:entryValues="@array/value" android:dialogTitle="Choisir la vitesse:" android:persistent="true"> </ListPreference>
Lorsque l'on choisit la valeur "Petite", la préférence vitesse est associée à "1".
Presenter Notes
Ecriture de préférences
Il est aussi possible d'écraser des préférences par le code, par exemple si une action fait changer le paramétrage de l'application ou si l'on recoit le paramétrage par le réseau.
L'écriture de préférences est plus complexe: elle passe au travers d'un éditeur qui doit réaliser un commit des modifications (commit atomique, pour éviter un mix entre plusieurs écritures simultanées):
SharedPreferences prefs = getPreferences(Context.MODE_PRIVATE); Editor editor = prefs.edit(); editor.putString("login", "jf"); editor.commit();
Il est même possible de réagir à un changement de préférences en installant un écouteur sur celles-ci:
prefs.registerOnSharedPreferenceChangeListener( new OnSharedPreferenceChanged () { ... });
Presenter Notes
Démonstration
(cf Code-Preferences)
Presenter Notes
5.3 Les fichiers
Android fournit aussi un accès classique au système de fichier pour tous les cas qui ne sont pas couverts par les préférences ou la persistance des activités, c'est à dire de nombreux cas. Le choix de Google est de s'appuyer sur les classes classiques de Java EE tout en simplifiant la gestion des permissions et des fichiers embarqués dans l'application.
Pour la gestion des permissions, on retrouve comme pour les préférences les constantes MODE__PRIVATE et MODE_WORLD_READABLE/WRITABLE à passer en paramètre de l'ouverture du fichier. En utilisant ces constantes comme un masque, on peut ajouter | MODE_APPEND pour ajouter des données.
try { FileOutputStream out = openFileOutputStream("fichier", MODE_PRIVATE); ... } catch (FileNotFoundException e) { ... }
Les ressources permettent aussi de récupérer un fichier embarqué dans l'application:
Resources res = getResources(); InputStream is = res.openRawResource(R.raw.fichier);
A noter: les fichier sont à éviter. Mieux vaut alléger l'application au maximum et prévoir le téléchargement de ressources nécessaires et l'utilisation de fournisseurs de contenu.
Presenter Notes
5.4 BDD SQLite
Android dispose d'une base de donnée relationelle basée sur SQLite. Même si la base doit être utilisée avec parcimonie, cela fournit un moyen efficace de gérer une petite quantité de données. La classe SQLiteOpenHelper permet de bâtir un singleton de gestion de la base. On héritera de cette méthode afin d'implémenter la création de la base, les requêtes de lecture et d'écriture, afin de masquer l'implémentation aux activités qui vont l'utiliser.
public class MyDatabase extends SQLiteOpenHelper { private static final int DATABASE_VERSION = 2; private static final String DATABASE_TABLE_NAME = "mydatabase"; private static final String PKEY = "pkey"; private static final String COL1 = "col1"; MyDatabase(Context context) { super(context, DATABASE_TABLE_NAME, null, DATABASE_VERSION); } @Override public void onCreate(SQLiteDatabase db) { String DATABASE_TABLE_CREATE = "CREATE TABLE " + DATABASE_TABLE_NAME + " (" + PKEY + " INTEGER PRIMARY KEY," + COL1 + " TEXT);"; db.execSQL(DATABASE_TABLE_CREATE); }
Depuis l'activité, on créé l'objet en passant le contexte en paramètre:
MyDatabase mydb = new MyDatabase(this);
Presenter Notes
Lecture / Ecriture dans la BDD
Pour réaliser des écritures ou lectures, on utilise les méthodes getWritableDatabase() et getReadableDatabase() qui renvoient une instance de SQLiteDatabase. Sur cet objet, une requête peut être exécutée au travers de la méthode query():
public Cursor query (boolean distinct, String table, String[] columns, String selection, String[] selectionArgs, String groupBy, String having, String orderBy, String limit)
L'objet de type Cursor permet de traiter la réponse (en lecture ou écriture), par exemple:
- getCount(): nombre de lignes de la réponse
- moveToFirst(): déplace le curseur de réponse à la première ligne
- getInt(int columnIndex): retourne la valeur (int) de la colonne passée en paramètre
- getString(int columnIndex): retourne la valeur (String) de la colonne passée en paramètre
- moveToNext(): avance à la ligne suivante
- getColumnName(int): donne le nom de la colonne désignée par l'index
- ...
Presenter Notes
Exemple d'écriture
Méthode à implémenter dans la classe héritant de SQLiteOpenHelper:
public void insertData(String s) { Log.i("JFL"," Insert in database"); SQLiteDatabase db = getWritableDatabase(); db.beginTransaction(); ContentValues values = new ContentValues(); values.put(COL1, s); db.insertOrThrow(DATABASE_TABLE_NAME,null, values); db.setTransactionSuccessful(); db.endTransaction(); }
Et depuis l'activité, on peut alors faire:
MyDatabase mydb = new MyDatabase(this); mydb.insertData("test");
Presenter Notes
Exemple de lecture
Méthode à implémenter dans la classe héritant de SQLiteOpenHelper:
public void readData() { Log.i("JFL", "Reading database..."); String select = new String("SELECT * from " + DATABASE_TABLE_NAME); SQLiteDatabase db = getReadableDatabase(); Cursor cursor = db.rawQuery(select, null); Log.i("JFL", "Number of entries: " + cursor.getCount()); if (cursor.getCount() > 0) { cursor.moveToFirst(); do { Log.i("JFL", "Reading: " + cursor.getString(cursor.getColumnIndex(COL1))); } while (cursor.moveToNext()); } }
Et depuis l'activité, on peut alors faire:
MyDatabase mydb = new MyDatabase(this); mydb.readData();
Presenter Notes
Upgrade de la base
On notera la présence de l'entier DATABASE_VERSION qui permet de gérer la mise à jour de la base de donnée. A la création de la base, cet entier est stocké avec la base, lors de l'appel au constructeur qui va appeler automatiquement la méthode onCreate(SQLiteDatabase db):
MyDatabase(Context context) { super(context, DATABASE_TABLE_NAME, null, DATABASE_VERSION); }
Si le développeur modifie la structure de la base, il doit changer de numéro de version et implémenter le code de migration de la base de donnée de l'utilisateur, afin de préserver les données existantes de la version inférieure. Une mauvaise implémentation du code de migration est donné ci-dessous:
@Override public void onUpgrade(SQLiteDatabase db, int oldVersion, int newVersion) { if (oldVersion != newVersion) { // Upgrade pas très fin db.execSQL("DROP TABLE IF EXISTS " + DATABASE_TABLE_NAME); onCreate(db); } }
(cf. Code BDD)
Presenter Notes
5.5 XML
[XML] Sans surprise, Android fournit plusieurs parsers XML (Pull parser, Document parser, Push parser). SAX et DOM sont disponibles. L'API de streaming (StAX) n'est pas disponible (mais pourrait le devenir). Cependant, une librairie équivalente est disponible: XmlPullParser. Voici un exemple simple:
String s = new String("<plop><blup attr=\"45\">Coucou !</blup></plop>"); InputStream f = new ByteArrayInputStream(s.getBytes()); XmlPullParser parser = Xml.newPullParser(); try { // auto-detect the encoding from the stream parser.setInput(f, null); parser.next(); Toast.makeText(this, parser.getName(), Toast.LENGTH_LONG).show(); parser.next(); Toast.makeText(this, parser.getName(), Toast.LENGTH_LONG).show(); Toast.makeText(this, parser.getAttributeValue(null, "attr"), Toast.LENGTH_LONG).show(); parser.nextText(); Toast.makeText(this, parser.getText(), Toast.LENGTH_LONG).show(); } ...
Presenter Notes
SAX parser
SAX s'utilise très classiquement, comme en Java SE. Voici un exemple attaquant du XML au travers d'une connexion http:
URI u = new URI("https://www.site.com/api/xml/list?apikey=845ef"); DefaultHttpClient httpclient = new DefaultHttpClient(); HttpGet httpget = new HttpGet(u); HttpResponse response = httpclient.execute(httpget); HttpEntity entity = response.getEntity(); InputStream stream = entity.getContent(); InputSource source = new InputSource(stream); SAXParserFactory spf = SAXParserFactory.newInstance(); SAXParser sp = spf.newSAXParser(); XMLReader xr = sp.getXMLReader(); DefaultHandler handler = new DefaultHandler() { @Override public void startElement(String uri, String localName, String qName, Attributes attributes) throws SAXException { Vector monitors = new Vector(); if (localName.equals("monitor")) { monitors.add(attributes.getValue("displayname")); }} }; xr.setContentHandler(handler); xr.parse(source);
Presenter Notes
DOM parser
Enfin, le paser DOM permet de naviguer assez facilement dans la représentation arborescente du document XML. Ce n'est évidemment pas préconisé si le XML en question est volumineux. L'exemple suivant permet de chercher tous les tags "monitor" dans les sous-tags de la racine.
DocumentBuilderFactory factory = DocumentBuilderFactory.newInstance(); try { DocumentBuilder builder = factory.newDocumentBuilder(); Document dom = builder.parse(source); Element root = dom.getDocumentElement(); // Récupère tous les tags du descendant de la racine s'appelant monitor NodeList items = root.getElementsByTagName("monitor"); for (int i=0;i<items.getLength();i++){ Node item = items.item(i); // Traitement: // item.getNodeName() // item.getTextContent() // item.getAttributes() ... } } catch (...)
Presenter Notes
6 Programmation concurrente
Presenter Notes
6.1 Composants d'une application
Une application Android n'est pas qu'une simple activité. Dans de nombreux cas, une application Android est amenée à tirer partie de la programmation concurrente afin de réaliser des tâches parallèles.
Dans ce chapitre, on s'intéresse à la notion de processus:
- processus "lourd" appelé par la suite "processus"
- processus "léger" appelé par la suite thread
Une fois ces deux notions présentées, nous verrons comment réaliser des tâches particulières qui sont souvent concurrente à l'activité principale. Ces tâches s'appuient principalement sur les threads, mais aussi sur un nouveau composant d'une application appelé "service".
Presenter Notes
6.2 Processus
[PT] Par défaut, une application android s'exécute dans un processus unique, le processus dit "principal". L'interface graphique s'exécute elle aussi au travers de ce processus principal. Ainsi, plus une application réalisera de traitement, plus la gestion de la programmation devient délicate car on peut arriver très rapidement à des problèmes de blocage de l'interface graphique par exemple.
Il est possible de séparer les composants d'une application en plusieurs processus. Ces composants sont les codes attachés aux tags <activity>, <service>, <receiver>, et <provider> de l'application. Par défaut, l'application (tag <application>) s'exécute dans le processus principal portant le même nom que le package de l'application. Bien que cela soit inutile, on peut le préciser dans le Manifest à l'aide de l'attribut android:process, par exemple:
<application android:process="andro.jf">
Les sous-tags du manifest, c'est-à-dire les composants de l'application héritent de cet attribut et s'exécutent donc dans le même processus. Si l'on souhaite créer un nouveau processus indépendant, on peut utiliser l'attribut android:process en préfixant le nom du processus par ":", par exemple:
<service android:name=".AndroService" android:process=":p2">
Pour cet exemple, le service et l'application sont indépendants. L'interface graphique pourra s'afficher indépendament.
Presenter Notes
Vie des processus
Android peut devoir arrêter un processus à cause d'autres processus qui requièrent plus d'importance. Par exemple, un service peut être détruit car une application gourmande en ressources (navigateur web) occupe de plus en plus de mémoire. Plus classiquement, le processus affecté à une activité qui n'est plus visible a de grandes chances d'être détruit.
Ainsi, une hiérarchie permet de classer le niveau d'importance des processus:
- Processus en avant plan (activité en interaction utilisateur, service attaché à cette activité, BroadCastReceiver exécutant onReceive())
- Processus visible: il n'interagit pas avec l'utilisateur mais peut influer sur ce que l'on voit à l'écran (activité ayant affiché une boite de dialogue (onPause() a été appelé), service lié à ces activité "visibles").
- Processus de service
- Processus tâche de fond (activité non visible (onStop() a été appelé))
- Processus vide (ne comporte plus de composants actifs, gardé pour des raisons de cache)
Ainsi, il faut préférer l'utilisation d'un service à la création d'un thread pour accomplir une tâche longue, par exemple l'upload d'une image. On garantit ainsi d'avoir le niveau 3 pour cette opération, même si l'utilisateur quitte l'application ayant initié l'upload.
Presenter Notes
6.3 Threads
Dans le processus principal, le système crée un thread d'exécution pour l'application: le thread principal. Il est, entre autre, responsable de l'interface graphique et des messages/notifications/événements entre composants graphiques. Par exemple, l'événement générant l'exécution de onKeyDown() s'exécute dans ce thread.
Ainsi, si l'application doit effectuer des traitements longs, elle doit éviter de les faire dans ce thread. Cependant, il est interdit d'effectuer des opérations sur l'interface graphique en dehors du thread principal (aussi appelé UI thread), ce qui se résume dans la documentation sur les threads par deux règles:
- Do not block the UI thread
- Do not access the Android UI toolkit from outside the UI thread
L'exemple à ne pas faire est donné dans la documentation et recopié ci-dessous. Le comportement est imprévisible car le toolkit graphique n'est pas thread-safe.
public void onClick(View v) { // DO NOT DO THIS ! new Thread(new Runnable() { public void run() { Bitmap b = loadImageFromNetwork("http://example.com/image.png"); mImageView.setImageBitmap(b); } }).start(); }
Une exception peut parfois (pas toujours) être levée quand cela est détecté: CalledFromWrongThreadException.
Presenter Notes
Threads et interface graphique
Android fournit des méthodes pour résoudre le probème précédemment évoqué. Il s'agit de créer des objets exécutables dont la partie affectant l'interface graphique n'est pas exécutée mais déléguée à l'UI thread pour exécution ultérieure.
Par exemple, un appel à la méthode View.post(Runnable) permet de réaliser cela et donne, pour l'exemple précédent:
public void onClick(View v) { new Thread(new Runnable() { public void run() { final Bitmap bitmap = loadImageFromNetwork("http://example.com/image.png"); mImageView.post(new Runnable() { public void run() { mImageView.setImageBitmap(bitmap); } }); } }).start(); }
La documentation donne les quelques méthodes utiles pour ces cas délicats:
- Activity.runOnUiThread(Runnable)
- View.post(Runnable)
- View.postDelayed(Runnable, long)
Presenter Notes
6.4 Services
La structure d'une classe de service ressemble à une activité. Pour réaliser un service, on hérite de la classe Service et on implémente les méthodes de création/démarrage/arrêt du service. La nouvelle méthode qu'il faut implémenter ici est onBind qui permet aux IPC de faire des appels à des méthodes distantes.
public class MyService extends Service { public void onCreate() { // Création du service } public void onDestroy() { // Destruction du service } @deprecated // utile pour les versions antérieures d'Android 2.0 public void onStart(Intent intent, int startId) { // Démarrage du service } public int onStartCommand(Intent intent, int flags, int startId) { // Démarrage du service return START_STICKY; } public IBinder onBind(Intent arg0) { return null; }}
Le service se déclare dans le Manifest dans le tag application:
<service android:name=".MyService"/>
Presenter Notes
Démarrer / Arrêter un service
Les Intents fournissent un moyen de démarrer/arrêter un service en utilisant le nom de la classe du service ou un identifiant d'action:
startService(new Intent(this, AndroService.class)); stopService(new Intent(this, AndroService.class)); startService(new Intent("andro.jf.manageServiceAction"));
Ces méthodes sont à invoquer dans l'activité de l'application développée. On dit alors que le service est local à l'application: il va même s'exécuter dans le thread de l'application. Un bouton de démarrage d'un service local est simple à coder:
Button b = (Button) findViewById(R.id.button1); b.setOnClickListener(new OnClickListener() { public void onClick(View v) { Intent startService = new Intent("andro.jf.manageServiceAction"); startService(startService); } });
Presenter Notes
Auto démarrage d'un service
Il est aussi possible de faire démarrer un service au démarrage du système. Pour cela, il faut créer un BroadcastReceiver qui va réagir à l'action BOOT_COMPLETED et lancer l'Intent au travers de la méthode startService.
Le Manifest contient donc:
<application android:icon="@drawable/icon" android:label="@string/app_name"> <service android:name=".AndroService"></service> <receiver android:name=".AutoStart"> <intent-filter> <action android:name="android.intent.action.BOOT_COMPLETED" /> </intent-filter> </receiver> </application>
Et la classe AutoStart doit être:
public class AutoStart extends BroadcastReceiver { public void onReceive(Context context, Intent intent) { Intent startServiceIntent = new Intent(context, AndroService.class); context.startService(startServiceIntent); } }
Presenter Notes
onStart() devient deprecated...
Un problème subsiste après que l'application ait démarré le service. Typiquement, le service démarré exécute onCreate() puis onStart() qui va par exemple lancer un Thread pour réaliser la tâche de fond. Si le service doit être détruit par la plate-forme (pour récupérer de la mémoire), puis est récréé, seule la méthode onCreate() est appelée [API-service].
En fait, il faudrait dire au système si la méthode onStart() doit être rappellée dans ce cas ou non. Or, la méthode onStart() ne renvoie rien:
public void onStart(Intent intent, int startId) { // Démarrage du service }
Or, il est difficile de changer une signature de méthode en cours de route. Cela casserait la compilation des applications déjà développées ! Que faire dans ce cas ?
Presenter Notes
onStartCommand()
Afin de résoudre le problème précédent, une nouvelle méthode a fait son apparition dans les versions ultérieures à la version 5 de l'API. La méthode onStartCommand() est très similaire à onStart() mais cette méthode renvoie un entier qui permet d'indiquer au système ce qu'il faut faire au moment de la ré-instanciation du service, si celui-ci a dû être arrêté. La méthode peut renvoyer (cf [API-service]):
- START_STICKY: le comportement est similaire aux API<5. Si le service est tué, il est ensuite redémarré. Cependant, le système prend soin d'appeler à nouveau la méthode onStartCommand(Intent intent) avec un Intent null, ce qui permet au service qu'il vient d'être démarré après un kill du système.
- START_NOT_STICKY: le service n'est pas redémarré en cas de kill du système. C'est utile lorsque le service réagit à l'envoi d'un Intent unique, par exemple une alarme qui envoie un Intent toutes les 15 minutes.
- START_REDELIVER_INTENT: similaire à START_NOT_STICKY avec en plus le rejoue d'un Intent si le service n'a pas pu finir de le traiter et d'appeler stopSelf().
Dans les versions ultérieures à l'API 5, la commande onStart() se comporte comme onStartCommand() avec un ré-appel de la méthode avec un Intent null. Pour conserver le comportement obsolète de l'API (pas d'appel à onStart()), on peut utiliser le flag START_STICKY_COMPATIBILITY.
Presenter Notes
Service dans le thread principal
Le service invoqué par l'Intent de l'application s'exécute dans le thread de l'application. Cela peut être particulièrement ennuyeux si les traitements à effectuer sont couteux, par exemple si l'on souhaite faire:
boolean blop = true; while (blop == true) ;
On obtient:
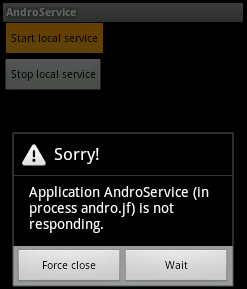
Presenter Notes
Service dans un processus indépendant
Une manière de résoudre le problème précédent est de demander à Android d'exécuter le service dans un processus indépendant en le déclarant dans le Manifest:
<service android:name=".AndroService" android:process=":p2">
Cependant, cela n'autorise pas le service à réaliser un traitement long dans la méthode onStart() (comme une boucle infinie). La méthode onStart() sert à créer des threads, des tâches asynchrones, des tâches programmées, qui vont s'exécuter en tâche de fond.
En fait, isoler le service dans un processus à part rend la programmation plus difficile, car la programmation de la communication entre l'activité principale et le service devient plus difficile (il faut utiliser AIDL). Il est donc plus simple de laisser le service dans le processus principal de l'application et de lui faire lancer des threads ou tâches asynchrones.
Presenter Notes
Démonstration
Dans cette démonstration, le service, qui comporte une boucle infinie, s'exécute dans un processus indépendant de l'interface principale. Android va tuer le service qui occupe trop de temps processeur, ce qui n'affectera pas l'application et son interface (cf Code-Process).
Presenter Notes
6.5 Tâches concurrentes
En plus des classes de programmation concurrentes de Java (Thread, Executor, ThreadPoolExecutor, FutureTask, TimerTask, etc...), Android fournit quelques classes supplémentaires pour programmer des tâches concurrentes (ASyncTask, IntentService, etc...).
Si la tâche concurrente est lancée:
- par l'activité principale: sa vie durera le temps de l'activité
- par un service: la tâche survivra à l'activité principale
Presenter Notes
Tâche régulière
S'il s'agit de faire une tâche répétitive qui ne consomme que très peu de temps CPU à intervalles réguliers, une solution ne nécessitant pas de processus à part consiste à programmer une tâche répétitive à l'aide d'un TimerTask.
final Handler handler = new Handler(); task = new TimerTask() { public void run() { handler.post(new Runnable() { public void run() { Toast.makeText(AndroService.this, "plop !", Toast.LENGTH_SHORT).show(); } }); }}; timer.schedule(task, 0, 5000);
La création du TimerTask est particulièrement tarabiscotée mais il s'agissait de résoudre le problème du lancement du Toast. Pour des cas sans toast, un simple appel à new TimerTask() { public void run() { code; } }; suffit.
Attention à bien détruire la tâche programmée lorsqu'on détruit le service ! (sinon, le thread associé à la tâche programmée reste actif).
public void onDestroy() { // Destruction du service timer.cancel(); }
Presenter Notes
Démonstration
Dans cette démonstration, le service local à l'application est lancé: il affiche toutes les 5 secondes un toast à l'aide d'un TimerTask. Il est visible dans la section running services. En cliquant une seconde fois sur le bouton start, deux services s'exécutent en même temps. Enfin, les deux services sont stoppés. (cf Code-Service)
Presenter Notes
Tâches asynchrones
Dans [AT], Gilles Debunne présente comment gérer le chargement d'image de façon asynchrone afin d'améliorer la fluidité d'une application. Dans le cas d'une liste d'image chargée depuis le web, c'est même obligatoire, sous peine de voir planter l'application.
Pour réaliser cela, il faut se baser sur la classe AsyncTask<U,V,W> basée sur 3 types génériques, cf [ATK]:
- U: le type du paramètre envoyé à l'exécution
- V: le type de l'objet permettant de notifier de la progression de l'exécution
- W: le type du résultat de l'exécution
A partir de l'implémentation d'[AT], nous proposons une implémentation utilisant 3 paramètres: l'url de l'image à charger, un entier représentant les étapes d'avancement de notre tâche et la classe Bitmap renvoyant l'image quand celle-ci est chargée, soit la classe AsyncTask<String, Integer, Bitmap>.
Presenter Notes
La classe BitmapDownloaderTask
Notre classe héritant de AsyncTask est donc dédiée à la gestion d'une tâche qui va impacter l'interface graphique. Dans notre exemple, la classe doit charger une image, et donc modifier un ImageView. Elle doit aussi gérer l'affichage de la progression de la tâche, ce que nous proposons de faire dans un TextView. Le constructeur de la classe doit donc permettre d'accéder à ces deux éléments graphiques:
public class BitmapDownloaderTask extends AsyncTask<String, Integer, Bitmap> { private final WeakReference<ImageView> imageViewReference; private final WeakReference<TextView> textViewReference; public BitmapDownloaderTask(ImageView imageView, TextView textView) { imageViewReference = new WeakReference<ImageView>(imageView); textViewReference = new WeakReference<TextView>(textView); }
On notera l'emploi de weak references qui permet au garbage collector de détruire les objets graphiques même si le téléchargement de l'image est encore en cours.
Presenter Notes
Méthodes de BitmapDownloaderTask
void onPreExecute(): invoquée juste après que la tâche soit démarrée. Elle permet de modifier l'interface graphique juste après le démarrage de la tâche. Cela permet de créer une barre de progression ou de charger un élément par défaut. Cette méthode sera exécutée par l'UI thread.
protected void onPreExecute() { if (imageViewReference != null) { ImageView imageView = imageViewReference.get(); if (imageView != null) { imageView.setImageResource(R.drawable.interro); }}}
W doInBackground(U...): invoquée dans le thread qui s'exécute en tâche de fond, une fois que onPreExecute() est terminée. C'est cette méthode qui prendra un certain temps à s'exécuter. L'objet reçu en paramètre est de type U et permet de gérer la tâche à accomplir. Dans notre exemple, l'objet est l'url où télécharger l'image. A la fin, la tâche doit renvoyer un objet de type W.
protected Bitmap doInBackground(String... params) { String url = params[0]; publishProgress(new Integer(0)); HTTPUrlConnection ... publishProgress(new Integer(1)); ... return bitmap; }
Presenter Notes
Méthodes de BitmapDownloaderTask
void onProgressUpdate(V...): invoquée dans le thread qui gère l'UI, juste après que la méthode doInBackground(U...) ait appelé publishProgress(V...). On reçoit donc l'objet V qui contient les informations permettant de mettre à jour l'UI pour notifier de la progression de la tâche.
protected void onProgressUpdate(Integer... values) { Integer step = values[0]; if (textViewReference != null) { textViewReference.get().setText("Step: " + step.toString()); }}
onPostExecute(W): invoquée quand la tâche est terminée et qu'il faut mettre à jour l'UI avec le résultat calculé dans l'objet de la classe W.
protected void onPostExecute(Bitmap bitmap) { if (imageViewReference != null) { ImageView imageView = imageViewReference.get(); if (imageView != null) { imageView.setImageBitmap(bitmap); }}}
Presenter Notes
Démonstation
(cf Code-AsyncTask) La démonstration suivante montre la notification au travers de l'entier passant de 0 à 3. Une image par défaut est chargée avant que l'image soit complètement téléchargée depuis le web et affichée à son tour.
Presenter Notes
IntentService
[II] Un autre design pattern a été simplifié dans Android: l'exécution dans un processus isolé de jobs provenant d'une autre partie de l'application. Les jobs sont provisionnés au travers d'un Intent et l'IntentService exécute la tâche dans la méthode onHandleIntent(), indépendamment de l'UI thread.
public class MonServiceLourd extends IntentService { { public MonServiceLourd() { super("MonServiceLourd"); } @Override protected void onHandleIntent(Intent intent) { ... // Tâche longue, par exemple un téléchargement } }
Le bénéfice, qui n'est pas visible ici, est que les Intent sont mis dans une file d'attente et traités les uns après les autres, évitant une surcharge du système. Chaque Intent est traité par onHandleIntent() et le service s'arrête tout seul quand il n'y a plus rien à traiter.
Presenter Notes
Loaders
Encore un autre design pattern est simplifié: le chargement au travers de Loaders et du LoaderManager.
La classe Loader permet de gérer le chargement en tâche de fond, si l'on utilise un AsyncTaskLoader<D>. Combinée à un Cursor cela permet de gérer indépendemment une interrogation de base de donnée au travers d'un AsyncTaskLoader<Cursor>. Une classe existe déjà pour ce cas: CursorLoader. Un Loaders peut-être créé from scratch mais il faut implémenter de nombreuses méthodes, et notamment celles qui gèrent le cas ou les données surveillées changent.
La classe LoaderManager permet d'instancier un Loader (il faut surcharger des callbacks pour cela), qui va gérer les chargement. L'intérêt du LoaderManager est de conserver les données même si l'activité est rechargée par exemple à cause d'un changement de configuration. Cela économise le rechargement de ces données.
Le bénéfice attendu est le déchargement du thread principal et d'éviter tout ralentissement lorsque les données changent beaucoup ou sont volumineuses à traiter.
L'implémentation d'un Loader est assez technique. On peut se référer à [LLB] pour une explication assez complète.
Presenter Notes
6.6 Bilan: processus et threads
Par défaut, un service s'exécute donc dans le même processus que l'application, dans l'UI thread. Dans ce cas, le service doit programmer des tâches concurrentes qui s'exécuteront alors dans des threads indépendants. Ces threads survivront à l'activité principale car ils sont lancés depuis la classe héritant de Service.
On peut toutefois vouloir absolument caser un service dans un processus indépendant. Dans ce cas, le service et l'application sont séparés. La difficulté de la séparation du service et de l'application réside dans la difficulté de l'interaction de ces deux composants. Il faut alors utiliser les mécanismes prévus dans Android pour faire coopérer ces deux entités à l'aide de l'objet IBinder ou d'IPC AIDL.
Je ne résiste pas au plaisir de vous citer une discussion du googlegroup android-developer [LSAS], à propos des services persistants, ressemblant à des démons systèmes:
R. Ravichandran> I have a need to create a background service that starts up during the system boot up, and keeps running until the device is powered down. There is no UI or Activity associated with this.
Presenter Notes
Dianne Hackborn>
Mark answered how to do this, but please: think again about whether you really need to do this. Then think another time. And think once more. And if you are really really absolutely positively sure, this what you want to do, fine, but realize --
On current Android devices, we can keep only a small handful of applications running at the same time. Having your application do this is going to going to take resources from other things that at any particular point in time would be better used elsewhere. And in fact, you can be guaranteed that your service will -not- stay running all of the time, because there is so much other stuff that wants to run (other background services that are only running when needed will be prioritized over yours), or needs more memory for what the user is actually doing (running the web browser on complicated web pages is a great way to kick background stuff out of memory).
We have lots of facilities for implementing applications so they don't need to do this, such as alarms, and various broadcasts from events going on in the system. Please please please use them if at all possible. Having a service run forever is pretty close to the side of evil.
Presenter Notes
6.7 Coopération service/activité
Un service est souvent paramétré par une activité. L'activité peut être en charge de (re)démarrer le service, d'afficher les résultats du service, etc. Trois possibilités sont offertes pour faire coopérer service et activité frontend:
- utiliser des Intents pour envoyer des informations
- lier service et activité d'un même processus
- définir une interface de service en utilisant le langage AIDL
Lier le service et l'activité peut se faire assez simplement en définissant une interface (le contrat de communication entre le service et l'activité) et en utilisant la classe Binder. Cependant, cela n'est réalisable que si le service et l'activité font partie du même processus.
Pour deux processus séparés, il faut passer par la définition de l'interface en utilisant le langage AIDL. La définition de l'interface permettra à l'outil aidl de générer les stubs de communication inter processus permettant de lier une activité et un service.
Presenter Notes
Lier activité et service: IBinder
[BAS] Pour associer un service à une activité, le service doit implémenter la méthode onBind() qui renverra à l'application un objet de type IBinder. Au travers de l'objet IBinder, l'application aura accès au service. On implémente donc dans le service:
private final IBinder ib = new MonServiceBinder(); public IBinder onBind(Intent intent) { return ib; }
et on crée une nouvelle classe MonServiceBinder, de préférence classe interne du service, qui implémente le binder c'est-à-dire fournit les méthodes que l'on pourra interroger depuis l'activité:
private int infoOfService = 0; // La donnée à transmettre à l'activité private class MonServiceBinder extends Binder implements AndroServiceInterface { // Cette classe qui hérite de Binder implémente une méthode // définie dans l'interface AndroServiceInterface public int getInfo() { return infoOfService; }}
L'interface, à définir, déclare les méthodes qui seront accessibles à l'application:
public interface AndroServiceInterface { public int getInfo(); }
Presenter Notes
Lier activité et service: ServiceConnexion
Pour lier l'activité au service, un objet de la classe ServiceConnexion doit être instancié à partir de l'application. C'est cet objet qui fera le lien entre l'activité et le service. Deux méthodes de cet objet doivent être surchargées:
- onServiceConnected qui sera appelé lorsque le service sera connecté à l'application et qui permettra de récupérer un pointeur sur le binder.
- onServiceDisconnected qui permet de nettoyer les choses créées à la connexion, par exemple un pointeur d'attribut de classe sur l'objet Binder.
private int infoFromService = 0; private ServiceConnection maConnexion = new ServiceConnection() { public void onServiceConnected(ComponentName name, IBinder service) { AndroServiceInterface myBinder = (AndroServiceInterface)service; infoFromService = myBinder.getInfo(); } public void onServiceDisconnected(ComponentName name) { } };
Puis, dans le code de l'activité, on initie la connexion:
Intent intentAssociation = new Intent(AndroServiceBindActivity.this, AndroService.class); bindService(intentAssociation, maConnexion, Context.BIND_AUTO_CREATE); Toast.makeText(getApplicationContext(), "Info lue dans le service: " + infoFromService, Toast.LENGTH_SHORT).show(); unbindService(maConnexion);
Presenter Notes
Démonstration
Dans cette démonstration, un service lance un thread qui attendra 4 secondes avant d'enregistrer la valeur 12 comme résultat du service. A chaque click du bouton, l'activité se connecte au service pour toaster le résultat. (cf Code-ServiceBind)
Presenter Notes
Service au travers d'IPC AIDL
Le langage AIDL est très proche de la définition d'interfaces Java EE (mais pas tout à fait identique). Il s'agit de définir ce que les service est capable de faire et donc, quelles méthodes peuvent être appelées. Un peu comme un web service, la définition de l'interface permettra à l'outil AIDL de générer des stubs de communication pour les IPC. Ainsi, une autre application android pourra appeler le service au travers d'IPC.
Une interface en AIDL peut par exemple ressembler à:
package andro.jf; interface AndroServiceInterface { int getInfo(); }
L'outil aidl va générer les stubs correspondants à l'interface dans un fichier .java portant le même nom que le fichier aidl, dans le répertoire gen.
// This file is auto-generated. DO NOT MODIFY. package andro.jf; public interface AndroServiceInterface extends android.os.IInterface { public static abstract class Stub extends android.os.Binder implements andro.jf.AndroServiceInterface { private static final java.lang.String DESCRIPTOR = "andro.jf.AndroServiceInterface"; ...
Presenter Notes
Service exposant l'interface
Dans le service, on utilise alors l'implémentation générée par aidl pour implémenter ce que fait le service dans la méthode déclarée par l'interface:
private int infoOfService = 0; // La donnée à transmettre à l'activité private AndroServiceInterface.Stub ib = new AndroServiceInterface.Stub() { @Override public int getInfo() throws RemoteException { return infoOfService; } }; public IBinder onBind(Intent arg0) { return ib; }
Du côté de l'application, il faut aussi utiliser le code de la stub pour récupérer l'objet implémentant l'interface (cf Code-ServiceBind2):
private ServiceConnection maConnexion = new ServiceConnection() { public void onServiceConnected(ComponentName name, IBinder service) { AndroServiceInterface myBinder = AndroServiceInterface.Stub.asInterface(service); try { // stockage de l'information provevant du service infoFromService = myBinder.getInfo(); }
Il devient alors possible de déclarer le service comme appartenant à un autre processus que celui de l'activité, i.e. android:process=":p2" (cf. Processus).
Presenter Notes
6.8 Etude de cas
Cette section présente une étude de cas sur les solutions possible au problème suivant: on souhaite réaliser l'upload d'une image volumineuse en tâche de fond d'une activité qui peut éventuellement être fermée. Ce type de mécanisme est couramment employé par les applications qui chargent des images dans le cloud. Le but n'est pas d'étudier comment réaliser l'upload mais plutôt où le réaliser dans le code.
Les caractéristiques visées sont les suivantes:
- depuis l'application, on souhaite choisir une image et lancer l'upload
- l'upload doit se poursuivre si on ferme l'application
- si on lance plusieurs upload, l'idéal serait qu'ils se fassent les uns derrière les autres
- une notification sur l'avancement du chargement dans l'application principale serait un plus
L'utilisation d'un service et d'une tâche programmée semble tout indiqué...
Presenter Notes
Service opérant dans onStart()
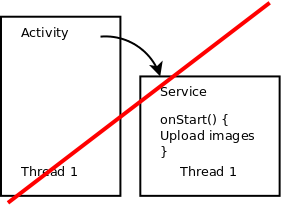
Cette solution n'est pas bonne: elle bloque l'activité principale, c'est-à-dire l'UI thread et donc l'interface utilisateur !
Presenter Notes
Service opérant dans onStart() + processus
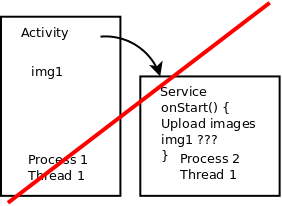
Cette solution est un peu mieux: l'interface de l'activité n'est plus bloquée. Cependant, en isolant le processus du service de celui de l'activité, il sera difficile de récupérer l'image.
Presenter Notes
Service opérant dans une tâche asynchrone
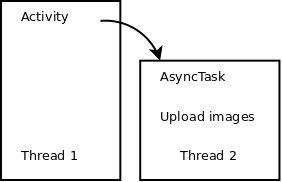
Dans cette solution, la tâche asynchrone aura tout loisir de charger l'image et de notifier l'activité principale. Cependant, si l'utilisateur quitte l'activité, l'upload s'arrête.
Presenter Notes
Service opérant dans onStart() + processus
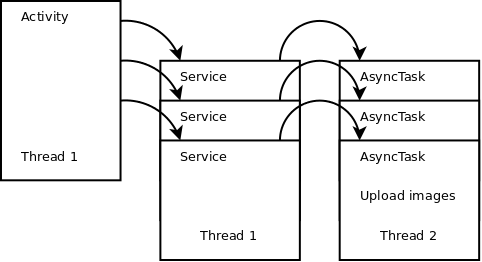
En introduisant un service entre l'activité et la tâche synchronisée on résout le problème précédemment évoqué: la tâche survivra à l'activité. Dans une telle configuration, à chaque upload sera généré un nouveau service qui vivra le temps de la tâche.
Presenter Notes
Service opérant dans onStart() + processus
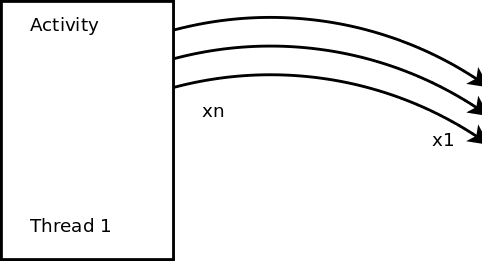
La manière la plus élégante d'opérer est d'utiliser un IntentService. L'IntentService va gérer toutes les requêtes d'upload dans une working queue qui sera dans un thread à part inclu dans un service.
Presenter Notes
7 Connectivité
Presenter Notes
7.1 Téléphonie
Les fonctions de téléphonie sont relativement simples à utiliser. Elles permettent de récupérer l'état de la fonction de téléphonie (appel en cours, appel entrant, ...), d'être notifié lors d'un changement d'état, de passer des appels et de gérer l'envoi et réception de SMS.
L'état de la téléphonie est géré par la classe TelephonyManager qui permet de récupérer le nom de l'opérateur, du téléphone, et l'état du téléphone. Pour lire ces informations, il est nécessaire de disposer de la permission android.permission.CALL_PHONE.
TelephonyManager tel = (TelephonyManager)getSystemService(Context.TELEPHONY_SERVICE); int etat = tel.getCallState(); if (etat == TelephonyManager.CALL_STATE_IDLE) // RAS if (etat == TelephonyManager.CALL_STATE_RINGING) // Le téléphone sonne String SIMnb = tel.getSimSerialNumber();
Il est aussi possible d'être notifié d'un changement d'état en utilisant un écouteur:
public class Ecouteur extends PhoneStateListener { public void onCallStateChanged(int etat, String numero) { super.onCallStateChanaged(etat, numero) if (etat == TelephonyManager.CALL_STATE_OFFHOOK) // Le téléphone est utilisé }
Presenter Notes
Passer ou déclarer savoir passer un appel
Il est bien sûr possible de passer un appel ou de déléguer l'appel, ces deux actions étant réalisées avec un Intent (attention aux permissions):
Uri telnumber = Uri.parse("tel:0248484000"); Intent call = new Intent(Intent.ACTION_DIAL, telnumber); startActivity(call);
Les applications qui peuvent passer des appels doivent filtrer ce type d'Intent pour pouvoir être invoquée lorsque l'Intent est lancé:
<receiver android:name=".ClasseGerantLAppel"> <intent-filter> <action android:name="Intent.ACTION_CALL"/> </intent-filter> </receiver>
Presenter Notes
Envoyer et recevoir des SMS
Si la permission android.permission.SEND_SMS est disponible, il est possible d'envoyer des SMS au travers de SmsManager:
SmsManager manager = SmsManager.getDeault(); manager.sendTextMessage("02484840000", null, "Coucou !", null, null);
Inversement, il est possible de créer un filtre d'Intent pour recevoir un SMS qui sera géré par un broadcast receiver. L'action à préciser dans le filtre d'Intent du receveur est android.provider.Telephony.SMS_RECEIVED:
<receiver android:name=".SMSBroadcastReceiver"> <intent-filter> <action android:name="android.provider.Telephony.SMS_RECEIVED"/> </intent-filter> </receiver>
Puis, le début du code du broadcast receiver est par exemple:
public final class MyBroadcastReceiver extends BroadcastReceiver { public void onReceive(Context context, Intent intent) { if (intent.getAction().equals(android.provider.Telephony.SMS_RECEIVED)) { Object[] pdus = (Object[]) intent.getExtras().get("pdus"); SmsMessage[] messages = new SmsMessage[pdus.length]; for (int i=0; i < pdus.length; i++) messages[i] = SmsMessage.createFromPdu((byte[]) pdus[i]); }}}
Presenter Notes
7.2 Réseau
Le réseau (cf Code-Network) peut être disponible ou indisponible, suivant que le téléphone utilise une connexion Wifi, 3G, bluetooth, etc. Si la permission android.permission;ACCESS_NETWORK_STATE est déclarée, la classe NetworkInfo (depuis ConnectivityManager) permet de lire l'état de la connexion réseau parmi les constantes de la classe State: CONNECTING, CONNECTED, DISCONNECTING, DISCONNECTED, SUSPENDED, UNKNOWN.
ConnectivityManager manager = (ConnectivityManager)getSystemService(CONNECTIVITY_SERVICE); NetworkInfo net = manager.getActiveNetworkInfo(); if (net.getState().compareTo(State.CONNECTED) // Connecté
Il est possible de connaître le type de la connexion:
int type = net.getType();
Le type est un entier correspondant, pour l'instant, au wifi ou à une connexion de type mobile (GPRS, 3G, ...).
- ConnectivityManager.TYPE_MOBILE: connexion mobile
- ConnectivityManager.TYPE_WIFI: wifi
Presenter Notes
Gérer le réseau Wifi/Mobile
Le basculement entre les types de connexion est possible si la permission WRITE_SECURE_SETTINGS est disponible. On utilise alors la méthode setNetworkPreference sur l'objet ConnectivityManager pour lui donner l'entier correspondant au type de connexion voulu. Par exemple:
manager.setNetworkPreference(ConnectivityManager.TYPE_WIFI);
L'accès au réseau wifi est gérable depuis une application, ce qui permet d'allumer ou de couper le wifi. L'objet WifiManager permet de réaliser cela.
WifiManager wifi = (WifiManager)getSystemService(Context.WIFI_SERVICE); if (!wifi.isWifiEnabled()) wifi.setWifiEnabled(true);
Les caractéristiques de la connexion Wifi sont accessibles par des appels statiques à des méthodes de WifiManager:
- force du signal projeté sur une échelle [0,levels]: WifiManager.calculateSignalLelvel(RSSI ?, levels)
- vitesse du lien réseau: info.getLinkSpeed()
- les points d'accès disponibles: List<ScanResult> pa = manager.getScanResults()
Presenter Notes
7.3 Bluetooth
Le bluetooth se gère au travers de principalement 3 classes:
- BluetoothAdapter: similaire au WifiManager, cette classe permet de gérer les autres appareils bluetooth et d'initier les communications avec ceux-ci.
- BluetoothDevice: objet représentant l'appareil distant.
- BluetoothSocket et BluetoothServerSocket: gère une connexion établie.
Pour pouvoir utiliser les fonctionnalités bluetooth, il faut activer les permissions android.permission.BLUETOOTH et android.permission.BLUETOOTH_ADMIN pour pouvoir chercher des appareils ou changer la configuration bluetooth du téléphone.
BluetoothAdapter bluetooth = BluetoothAdapter.getDefaultAdapter(); if (!bluetooth.isEnabled()) { Intent launchBluetooth = new Intent(BluetoothAdapter.ACTION_REQUEST_ENABLE); startActivity(launchBluetooth); }
Presenter Notes
S'associer en bluetooth
Pour pouvoir associer deux appareils en bluetooth, il faut que l'un d'eux soit accessible (s'annonce) aux autres appareils. Pour cela, l'utilisateur doit autoriser le mode "découverte". L'application doit donc le demander explicitement via un Intent:
Intent discoveryMode = new Intent(BluetoothAdapter.ACTION_REQUEST_DISCOVERABLE); discoveryMode.putExtra(BluetoothAdapter.EXTRA_DISCOVERABLE_DURATION, 60); startActivity(discoveryMode);
A l'inverse, si un appareil externe diffuse une annonce de découverte, il faut capturer les intents recus en broadcast dans le mobile:
public final class BluetoothBroadcastReceiver extends BroadcastReceiver { public void onReceive(Context context, Intent intent) { String action = intent.getAction(); BluetoothDevice appareil = null; if (action.equals(BluetoothDevice.ACTION_FOUND)) appareil = (BluetoothDevice)intent.getParcelableExtra( BluetoothDevice.EXTRA_DEVICE); } }
Enfin les appareils associés se parcourent à l'aide d'un Set<BluetoothDevice>:
Set<BluetoothDevice> s = bluetooth.getBondedDevices(); for (BluetoothDevice ap : s) Toast.makeText(getApplicationContext(), "" + ap.getName(), Toast.LENGTH_LONG).show();
Presenter Notes
Utiliser le réseau
De nombreuses méthodes de développement permettent d'exploiter le réseau. Elles ne sont pas rappelées en détail ici (ce n'est pas l'objet du cours) et sont de toutes façons déjà connues:
- HTTP: HttpClient, httpResponse
- SOAP: SoapObjet, SoapSerializationEnvelope
- REST:
- JSON: JSONObject
- XML: DocumentBuilder
- Sockets: Socket, ServerSocket
- Bluetooth: BluetoothSocket, BluetoothServerSocket
Presenter Notes
7.4 Localisation
(cf Code-Location) Comme pour le réseau, Android permet d'utiliser plusieurs moyens de localisation. Cela permet de rendre transparent l'utilisation du GPS, des antennes GSM ou des accès au Wifi. La classe LocationManger permet de gérer ces différents fournisseurs de position.
- LocationManager.GPS_PROVIDER: fournisseur GPS
- LocationManager.NETWORK_PROVIDER: fournisseur basé réseau
La liste de tous les fournisseurs s'obtient au travers de la méthode getAllProviders() ou getAllProviders(true) pour les fournisseurs activés:
LocationManager manager = (LocationManager)getSystemService(Context.LOCATION_SERVICE); List<String> fournisseurs = manager.getAllProviders(); for (String f : fournisseurs) { Toast.makeText(getApplicationContext(), "" + f, Toast.LENGTH_SHORT).show(); if (f.equals.(LocationManager.GPS_PROVIDER)) ... }
Les permissions associées pour la localisation sont:
- android.permission.ACCESS_FINE_LOCATION via le GPS
- android.permission.ACCESS_COARSE_LOCATION via le réseau
Presenter Notes
Coordonnées
A partir du nom d'un fournisseur de position actif, il est possible d'interroger la dernière localisation en utilisant l'objet Location.
Location localisation = manager.getLastKnownLocation("gps"); Toast.makeText(getApplicationContext(), "Latitude" + localisation.getLatitude(), Toast.LENGTH_SHORT).show(); Toast.makeText(getApplicationContext(), "Longitude" + localisation.getLongitude(), Toast.LENGTH_SHORT).show();
Il est possible de réagir à un changement de position en créant un écouteur qui sera appelé à intervalles réguliers et pour une distante minimum donnée:
manager.requestLocationUpdates("gps", 6000, 100, new LocationListener() { public void onStatusChanged(String provider, int status, Bundle extras) { } public void onProviderEnabled(String provider) { } public void onProviderDisabled(String provider) { } public void onLocationChanged(Location location) { // TODO Auto-generated method stub } });
Presenter Notes
Alerte de proximité
Il est possible de préparer un événement en vu de réagir à la proximité du téléphone à une zone. Pour cela, il faut utiliser la méthode addProximityAlert de LocationManager qui permet d'enregistrer un Intent qui sera envoyé lorsque des conditions de localisation sont réunies. Cette alerte possède une durée d'expiration qui la désactive automatiquement. La signature de cette méthode est:
addProximityAlert(double latitude, double longitude, float radius, long expiration, PendingIntent intent)
Il faut ensuite filtrer l'intent préparé:
IntentFilter filtre = new IntentFilter(PROXIMITY_ALERT); registerReceiver(new MyProximityAlertReceiver(), filtre);
La classe gérant l'alerte est alors:
public class MyProximityAlertReceiver extends BroadcastReiceiver { public void onReceive(Context context, Intent intent) { String key = LocationManager.KEY_PROXIMITY_ENTERING; Boolean entering = intent.getBooleanExtra(key, false); }}
Presenter Notes
Carte google map
Google fournit une librairie qui permet d'inclure une carte google map dans son application. Voici quelques éléments pour utiliser la version 2 de cette API.
Le manifest doit tout d'abord déclarer la librairie et plusieurs permissions, dont notamment celle de l'API. Il faut donc ajouter au tag application un tag signifant l'utilisation des google play services (à intégrer comme un projet Eclipse et à déclarer comme une dépendance) ainsi que votre clef d'accès à l'API:
<meta-data android:name="com.google.android.gms.version" android:value="@integer/google_play_services_version" /> <meta-data android:name="com.google.android.geo.API_KEY" android:value="AIzaS....."/>
La clef d'API est une clef à générer sur le serveur de google gérant le service des cartes à partir de votre clef de signature d'application. Votre clef de signature de travail générée par Eclipse suffit pour la phase de développement.
Presenter Notes
Ensuite, il faut un certain nombre de permissions, et déclarer une permission dépendante du nom de package et que l'on utilise soi même:
<permission android:name="jf.andro.mapv2.permission.MAPS_RECEIVE" android:protectionLevel="signature" /> <uses-permission android:name="jf.andro.mapv2.permission.MAPS_RECEIVE"/> <uses-permission android:name="android.permission.WRITE_EXTERNAL_STORAGE"/> <uses-permission android:name="com.google.android.providers.gsf.permission. READ_GSERVICES"/> <uses-permission android:name="android.permission.ACCESS_NETWORK_STATE"/> <uses-permission android:name="android.permission.INTERNET"/>
On peut alors utiliser un fragment, déclarant une carte:
<fragment xmlns:android="http://schemas.android.com/apk/res/android" xmlns:map="http://schemas.android.com/apk/res-auto" android:name="com.google.android.gms.maps.MapFragment" android:id="@+id/map" android:layout_width="match_parent" android:layout_height="match_parent" map:mapType="normal" />
Presenter Notes
Reverse Geocoding
Une autre classe intéressante fournie par Android permet de retrouver une adresse à partir d'une localisation. Il s'agit de la classe Geocoder qui permet d'interroger un service Google à partir de coordonnées. Le code est assez simple à mettre en oeuvre:
Geocoder geocoder = new Geocoder(context, Locale.getDefault()); List<Address> addresses = geocoder.getFromLocation(loc.getLatitude(), loc.getLongitude(), 1); String addressText = String.format("%s, %s, %s", address.getMaxAddressLineIndex() > 0 ? address.getAddressLine(0) : "", address.getLocality(), address.getCountryName());
Attention à utiliser l'émulateur contenant les "Google APIs" pour pouvoir utiliser ce service. Pour savoir si l'OS dispose du backend permettant d'utiliser la méthode getFromLocation, on peut appeler la méthode isPresent() qui doit renvoyer *true* dans ce cas. Un exemple de code utilisant une tâche asynchrone est donné dans Code-Geocoding.
Presenter Notes
7.5 Capteurs
(cf Code-Capteurs) Android introduit la gestion de multiples capteurs. Il peut s'agir de l'accéléromètre, du gyroscope (position angulaire), de la luminosité ambiante, des champs magnétiques, de la pression ou température, etc. En fonction, des capteurs présents, la classe SensorManager permet d'accéder aux capteurs disponibles. Par exemple, pour l'accéléromètre:
SensorManager manager = (SensorManager)getSystemService(SENSOR_SERVICE); manager.registerListener( new SensorEventListener() { public void onSensorChanged(SensorEvent event) { // TODO method stub } public void onAccuracyChanged(Sensor sensor, int accuracy) { // TODO }} , manager.getDefaultSensor(Sensor.TYPE_ACCELEROMETER) , SensorManager.SENSOR_DELAY_UI ); }
Quand l'acceléromètre n'est plus utilisé, il doit être désenregistré à l'aide de:
manager.unregisterListener( pointeur ecouteur , manager.getDefaultSensor(Sensor.TYPE_ACCELEROMETER) );
La fréquence d'interrogation influe directement sur l'énergie consommée. Cela va du plus rapide possible pour le système à une fréquence faible: SENSOR_DELAY_FASTEST < SENSOR_DELAY_GAME < SENSOR_DELAY_NORMAL < SENSOR_DELAY_UI.
Presenter Notes
Hardware
Pour déclarer l'utilisateur d'un capteur et avoir le droit d'accéder aux valeurs lues par le hardware, il ne faut pas oublier d'ajouter dans le Manifest la déclaration adéquat à l'aide du tag uses-feature [UF]. Cela permet à Google Play de filtrer les applications compatibles avec l'appareil de l'utilisateur. Par exemple, pour l'accéléromètre:
<uses-feature android:name="android.hardware.sensor.accelerometer"></uses-feature>
La directive n'est cependant pas utilisée lors de l'installation, ce qui signifie qu'il est possible d'installer une application utilisant le bluetooth sans posséder de hardware bluetooth. Evidemment, il risque d'y avoir une exception ou des dysfonctionnements. Un booléen supplémentaire permet alors d'indiquer si ce hardware est indispensable au fonctionnement de l'application:
<uses-feature android:name="xxx" android:required="true"></uses-feature>
L'outil aapt permet d'apprécier la façon dont Google Play va filtrer l'application, en donnant un dump des informations collectées:
./aapt dump badging ~/workspace/AndroSensors2/bin/AndroSensors2.apk package: name='jf.andro.as' versionCode='1' versionName='1.0' sdkVersion:'8' targetSdkVersion:'14' uses-feature:'android.hardware.sensor.acceleromedter'
Presenter Notes
Lecture des données
Les valeurs sont récupérées au travers de la classe SensorEvent. Toutes les données sont dans un tableau, dont la taille dépend du type de capteur utilisé. Par exemple pour l'acceléromètre:
if (event.sensor.getType() == Sensor.TYPE_ACCELEROMETER) { float x,y,z; x = event.values[0]; y = event.values[1]; z = event.values[2]; }
Le code est similaire pour le capteur d'orientation:
float azimuth, pitch, roll; azimuth = event.values[0]; pitch = event.values[1]; roll = event.values[2]; }
Pour le capteur de lumière, on se limite à une seule valeur:
float lumiere; lumiere = event.values[0];
Presenter Notes
7.6 Secure element et NFC
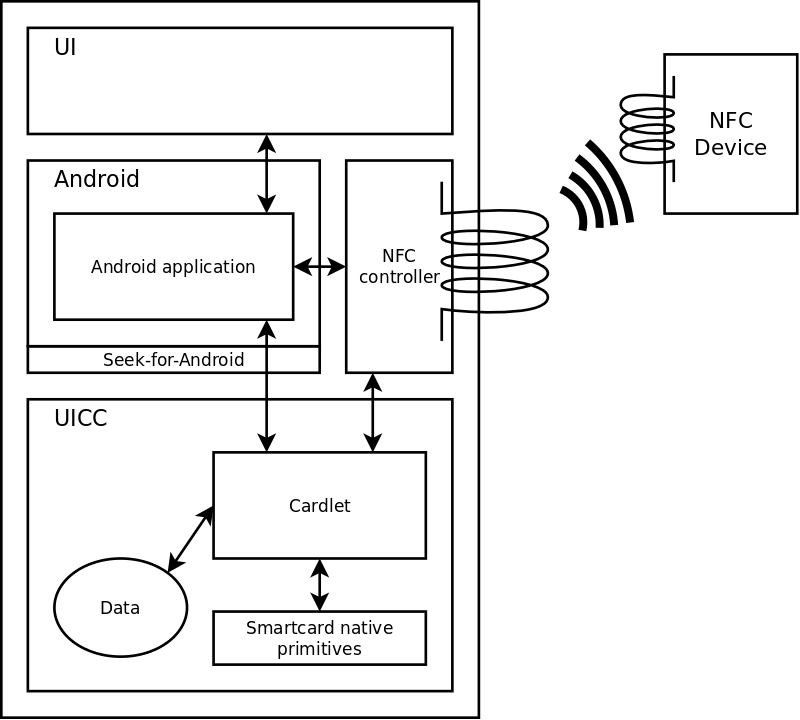
Presenter Notes
Smart card
import org.simalliance.openmobileapi.*; public static Reader[] getReaders(SEService seService) { Reader[] readers = seService.getReaders(); return readers; } public static void initChannel() throws IOException { Reader[] readers = getReaders(seService); Reader reader = readers[0]; Session session = reader.openSession(); card = session.openLogicalChannel(appletAID); } public static byte[] transmit(byte[] apdu) throws IOException{ return card.transmit(apdu); } // Example: ArrayList<String> apduList = new ArrayList<String>(); apduList.add(0, "0000070000"); apduList.add(1, "0000080000"); ... SendCard.initChannel(); for (int i = 0; i < apduList.size(); i++){ cmd = SendCard.transmit(SendCard.stringToBytes(apduList.get(i))); } SendCard.closeChannel();
Presenter Notes
NFC: mode Host Card Emulation
Il est possible d'émuler une carte à puce au niveau d'un service Android.
Déclaration de la classe:
<uses-permission android:name="android.permission.NFC" /> <uses-feature android:name="FEATURE_NFC_HOST_CARD_EMULATION"/> <service android:name=".MyOffHostApduService" android:exported="true" android:permission="android.permission.BIND_NFC_SERVICE" > <intent-filter> <action android:name="android.nfc.cardemulation.action.OFF_HOST_APDU_SERVICE" /> </intent-filter> <meta-data android:name="android.nfc.cardemulation.off_host_apdu_ervice" android:resource="@xml/apduservice" /> </service>
Filtrage des AID:
<offhost-apdu-service xmlns:android="http://schemas.android.com/apk/res/android" android:description="@string/servicedesc"> <aid-group android:description="@string/subscription" android:category="other"> <aid-filter android:name="F0010203040506"/> <aid-filter android:name="F0394148148100"/> </aid-group> </offhost-apdu-service>
Presenter Notes
8 Développement client serveur
Presenter Notes
8.1 Architectures
Les applications clientes interragissant avec un serveur distant, qu'il soit dans un cloud ou non, peuvent permettre de déporter des traitements sur le serveur. La plupart du temps, on déporte les traitements pour:
- garder et protéger le savoir métier
- rendre l'utilisateur captif
- améliorer les performances lors de traitements lourds
- économiser les ressources du client
Le prix à payer est le temps de latence induit par le réseau, voire l'incapacité de l'application à fonctionner correctement si l'utilisateur n'a plus de réseau ou un réseau dégradé (e.g. 2G). L'expérience utilisateur peut aussi être largement impacté.
Losqu'un développeur réalise une application cliente, il utilise presque de manière inconsciente le modèle MVC. S'il ajoute la dimension réseau, il peut alors choisir de déporter des élements du modèle MVC sur le serveur. En effet, il faut décider quels éléments du modèle MVC sont du côté client ou du côté serveur.
Presenter Notes
Types d'applications
Lorsqu'on réalise une application client-serveur, on peut considérer que trois choix d'architectures sont possibles pour l'emplacement du modèle MVC:
- application native: MVC sont codés en java, dans une machine virtuelle Dalvik
- application hybride: certains éléments du Contrôle sont codés en java, mais Modèles et Vues sont codés par le serveur
- application web: tout est réalisé sur le serveur
Dans ce cours, jusqu'à maintenant, il a toujours été présenté des applications natives. Une application hybride utilise le langage HTML5 et les capacités d'Android à afficher des pages web pour intégrer des composants de visualisation dans une application native. Ainsi, une partie de l'application est classiquement native, tandis que certaines parties de la vue sont des affichages de documents HTML calculés coté serveur.
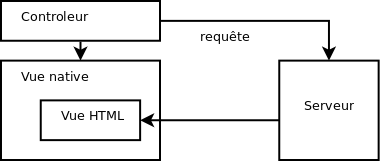
Presenter Notes
8.2 Applications Natives
Même si elle native, une application peut tout à fait dépendre d'un serveur distant. L'interface graphique utilise des composants Android, mais la localisation et le traitement des données est partagé entre le téléphone et le serveur.
On peut décrire plusieurs cas différents:
- Native offline: tout est sur le client: interface graphique, données, traitements.
- Native + Cloud/API online ou partiellement offline: interface graphique sur le client mais données dans le cloud ou via un accès à une API avec des traitements possibles des deux côtés. Le mode partiellement offline nécessite de faire persister les données sur le téléphone, au moins partiellement.
- Native + Cloud/API online: interface graphique sur le client mais données à l'extérieur avec des traitements possibles des deux côtés.
Presenter Notes
8.3 Applications Hybrides
Pour réaliser une application hybride, il suffit d'utiliser un objet de type WebView qui, comme son nom l'indique, est un object graphique fait pour visualiser une page web. Après l'avoir intégré dans le gabarit, il faut lui faire charger une page:
WebView wv = (WebView)findViewById(R.id.webView1); wv.getSettings().setJavaScriptEnabled(true); wv.loadUrl("http://www.univ-orleans.fr/lifo/Members/Jean-Francois.Lalande/");
Cependant, les liens web appelent tout de même le navigateur, ce qui est assez génant:
Presenter Notes
Surcharge du WebClient
Afin de ne pas lancer le navigateur par défaut, il faut surcharger le client web afin de recoder la méthode agissant lorsqu'un lien est cliqué. La classe est très simple:
private class MyWebViewClient extends WebViewClient { @Override public boolean shouldOverrideUrlLoading(WebView view, String url) { view.loadUrl(url); Toast.makeText(getApplicationContext(), "A link has been clicked! ", Toast.LENGTH_SHORT).show(); return true; }}
Du côté de l'activité, il faut remplacer le comportement du client web par défaut. On peut aussi prévoir un bouton afin de pouvoir revenir en arrière car le bouton back du téléphone va tuer l'activité.
wv.setWebViewClient(new MyWebViewClient()); Button back = (Button)findViewById(R.id.back); back.setOnClickListener(new OnClickListener() { public void onClick(View v) { wv.goBack(); } });
Presenter Notes
Démonstration
Dans cet exemple (cf Code-Hybride), on navigue sur une page web incluse dans une activité. Un bouton transparent "Back" permet de controler la WebView:
Presenter Notes
JQueryMobile
Evidemment, une page web classique n'est pas très adaptée à un téléphone ou une tablette. Il existe des technologies pour calculer le rendu javascript d'une page web en fonction du navigateur, ce qui est particulièrement pratique. On peut par exemple utiliser JQueryMobile pour cela, comme expliqué dans [JQM].
<!DOCTYPE html> <html> <head> <title>My Page</title> <meta name="viewport" content="width=device-width, initial-scale=1"> <link rel="stylesheet" href="http://code.jquery.com/mobile/1.2.0/ jquery.mobile-1.2.0.min.css" /> <script src="http://code.jquery.com/jquery-1.8.2.min.js"></script> <script src="http://code.jquery.com/mobile/1.2.0/jquery.mobile-1.2.0.min.js"/> </head> <body> <div data-role="page"> <div data-role="header"> <h1>Jquery example</h1> </div> <div data-role="content"> <p>Hello world !</p> </div><!-- /content --> </div> </body> </html>
Presenter Notes
JQueryMobile: exemple de liste
Par exemple, une liste d'items se transforme facilement en éléments facilement cliquable dans un environnement tactile:
<ul data-role="listview" data-inset="true" data-filter="true"> <li><a href="http://www.univ-orleans.fr/lifo/Members/Jean-Francois.Lalande"> Home</a></li> <li><a href="publications.html">Publications</a></li> <li><a href="teaching.html">Enseignement</a></li> <li><a data-role="button" data-icon="star" data-theme="b" href="jquerymobiletest2.html">page 2</a></li> </ul>
Presenter Notes
JQueryMobile: intégration hybride
La combinaison de jquerymobile avec une webview donne alors tout son potentiel:
Presenter Notes
8.4 Architectures REST
Les applications clientes Android peuvent tirer partie d'une architecture de type REST car de nombreuses technologies côté serveur sont disponibles. Les principes de REST sont bien résumés sur la page wikipedia leurs étant dédiée:
- les données sont stockées dans le serveur permettant au client de ne s'occuper que de l'affichage
- chaque requête est stateless c'est à dire qu'elle est exécutable du côté serveur sans que celui-ci ait besoin de retenir l'état du client (son passé i.e. ses requêtes passées)
- les réponses peuvent parfois être mises en cache facilitant la montée en charge
- les ressources (services) du serveur sont clairement définies; l'état du client est envoyé par "morceaux" augmentant le nombre de requêtes.
Pour bâtir le service du côté serveur, un serveur PHP ou Tomcat peut faire l'affaire. Il pourra fournir un web service, des données au format XML ou JSON. Du côté client, il faut alors implémenter un parseur SAX ou d'objet JSON, comme montré dans [JSONREST].
Presenter Notes
Exemple de client JSON
HttpClient httpclient = new DefaultHttpClient(); HttpGet httpget = new HttpGet(url); HttpResponse response; try { response = httpclient.execute(httpget); // Examine the response status Log.i("Praeda",response.getStatusLine().toString()); // Get hold of the response entity HttpEntity entity = response.getEntity(); if (entity != null) { // A Simple JSON Response Read InputStream instream = entity.getContent(); String result= convertStreamToString(instream); Log.i("Praeda",result); // A Simple JSONObject Creation JSONObject json=new JSONObject(result); Log.i("Praeda","<jsonobject>\n"+json.toString()+"\n</jsonobject>"); // A Simple JSONObject Parsing JSONArray nameArray=json.names(); JSONArray valArray=json.toJSONArray(nameArray); for(int i=0;i<valArray.length();i++) { Log.i("Praeda","<jsonname"+i+">\n"+nameArray.getString(i)+ "\n</jsonname"+i+">\n" +"<jsonvalue"+i+">\n"+valArray.getString(i)+"\n</jsonvalue"+i+">"); }
Presenter Notes
Exemple de serveur Tomcat
Du côté serveur, on peut par exemple utiliser une servlet tomcat pour capturer la reqûete.
public class SimpleServlet extends HttpServlet { public void init(ServletConfig c) throws ServletException { // init } public void doGet(HttpServletRequest req, HttpServletResponse res) throws ServletException, IOException { Vector myVector = new Vector(); String param = req.getParameter("param"); PrintWriter out = response.getWriter(); // traitements } public void destroy() { } public String getServletInfo() { } }
La servlet peut même redéléguer la partie "Vue" à une JSP, en fin de traitement:
<title> <!-- get a value that has been set by the servlet --> <%= request.getAttribute("title") %> </title> <jspx:foreach collection="<%= myVector %>"> <jspx:item ref="myItem" type="java.lang.Integer"> <element> <%= myItem %> </element> </jspx:item> </jspx:foreach>
Presenter Notes
9 Le système de permissions
Presenter Notes
9.1 Les permissions
Android préféfinit un certain nombres de permissions qu'il faut déclarer pour accéder à des ressources, composants hardware, informations systèmes, API logicielles. Si l'application nécessite une de ces permissions, il faut ajouter sa déclaration dans le Manifest de l'application à l'aide de la balise XML uses-permission:
<uses-permission android:name="android.permission.RECEIVE_SMS"/>
Si la permission est manquante, une exception sera levée lors de l'appel à la fonctionnalité nécessitant cette permission.
Il faut veiller à ne pas confondre la délégation d'une action utilisant un Intent et la réalisation de l'action elle-même. Convoquer l'application permettant d'envoyer des SMS ne requiert aucune permission particulière.
Presenter Notes
Exemples de permissions
Ces exemples montrent deux applications n'ayant pas les mêmes permissions:
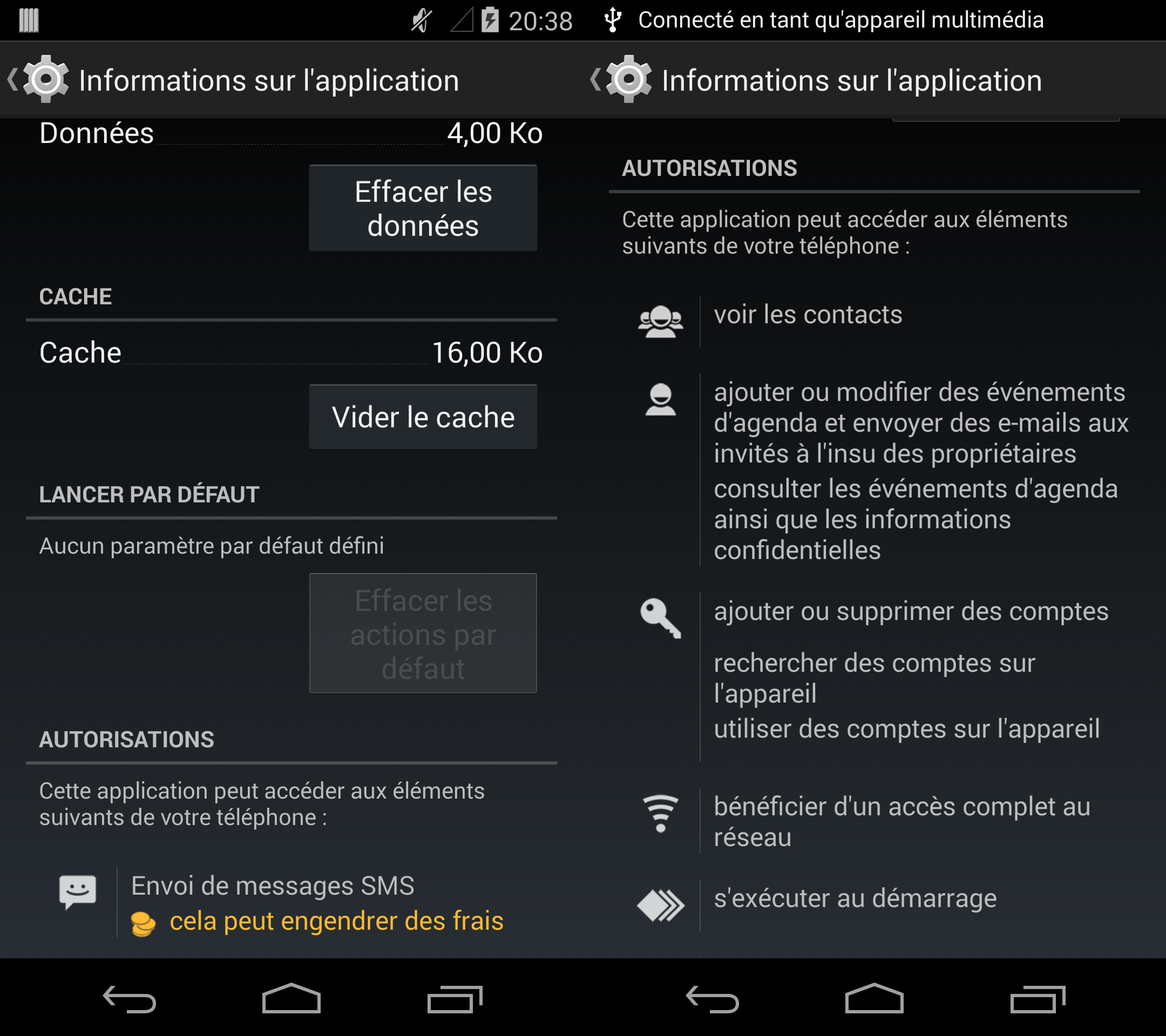
Presenter Notes
Echec de permissions
Sans aucun test utilisateur, ne pas donner une permission provoque la levée d'une exception dans l'application, comme pour la permission CALL_PHONE dans cet exemple:
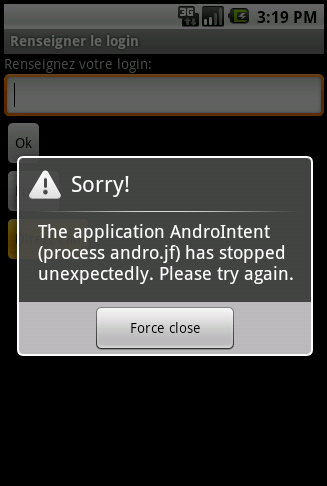
Presenter Notes
Démonstration
Presenter Notes
9.2 Des permissions sensibles
Certaines permissions sont particulièrement sensibles, d'un point de vue de la sécurité:
Vie privée:
- READ_PHONE_STATE: permet de lire l'IMEI
- READ_CONTACTS: permet de lire les contacts
- READ_SMS: permet de lire les SMS
- CAMERA: permet d'accéder aux caméras
- RECORD_AUDIO: permet d'enregistrer le son
- READ_EXTERNAL_STORAGE (dans Android 4.2): lire sur la carte SD
- READ_HISTORY_BOOKMARKS: permet de lire l'historique et les marque-pages
Fuite d'informations:
- INTERNET: permet d'ouvrir des socket vers internet
- SEND_SMS: permet d'envoyer des SMS
- CALL_PHONE: permet de passer un appel
- READ_CALL_LOG: permet de lire l'historique d'appels
- WRITE_EXTERNAL_STORAGE: écrire sur la carte SD
- NFC: écrire/lire en "sans contacts"
Presenter Notes
Intégrité:
- BRICK: permet de mettre hors service le téléphone
- WRITE_CONTACTS: permet de modifier les contacts
- WRITE_SMS: permet de modifier les SMS
- MOUNT_FORMAT_FILESYSTEMS: permet de formatter un disque externe
Déni de service:
- WAKE_LOCK: permet de maintenir l'écran allumé
- REBOOT: permet de rebooter
- KILL_BACKGROUND_PROCESSES: permet de tuer des processus
Intrusion:
- INSTALL_PACKAGES: permet d'installer des applications
- INJECT_EVENTS: permet de simuler des entrées utilisateur
Presenter Notes
Le cas particulier des fichiers
[Storage] Afin de différencier les fichiers internes de l'application (nécessaires à son fonctionnement et peu utiles aux autres) et les fichiers partageables (musiques, photos), deux types de storage sont définis (en plus des préférences partagées et des bases de données):
- l'internal storage: pas de permission nécessaire
- l'external storage: permission READ/WRITE_EXTERNAL_STORAGE
Internal storage:
Modes d'ouvertures possibles: MODE_PRIVATE, MODE_APPEND, MODE_WORLD_READABLE, et MODE_WORLD_WRITEABLE.
FileOutputStream fos = openFileOutput(FILENAME, Context.MODE_PRIVATE);
External storage:
File file = new File(getExternalFilesDir(null), "DemoFile.jpg"); OutputStream os = new FileOutputStream(file);
Presenter Notes
Le cas particulier des contents providers
Malgré le cloisonnement maximum des applications, certaines informations peuvent être partagées en utilisant les contents providers i.e. des fournisseurs de données. Chaque type de contents provider est implémenté afin de gérer les particularités des données qu'il contient mais l'interface d'interrogation est partagé par tous les contents providers. Cela ressemble très fortement à une base de donnée relationnelle.
Evidemment, chaque content provider est protégé par une permission. Par exemple, pour lire un contact il faut posséder la permission READ_CONTACTS et procéder comme suit:
CursorLoader cursorLoader = new CursorLoader( context, RawContacts.CONTENT_URI, projection, null, null, null); Cursor cursor = cursorLoader.loadInBackground(); int contactIdColumnIndex = cursor.getColumnIndex(RawContacts.CONTACT_ID); cursor.moveToPosition(0); String name = cursor.getString(cursor.getColumnIndex( RawContacts.DISPLAY_NAME_PRIMARY));
Presenter Notes
Le cas particulier des Intents
Aucune permission n'est nécessaire pour manipuler des Intents. On peut donc envoyer des Intents afin de démarrer une autre activité ou broadcaster des Intents informatifs pour véhiculer des informations. On peut à l'inverse filtrer les Intents que l'on souhaite recevoir. Il faut donc rester vigilant quant aux informations que l'on ajoute à un Intent, surtout s'il s'agit d'un broadcast.
Cependant, l'API propose une méthode d'envoi d'un broadcast qui requiert que le receveur possède une permission. Lors de l'envoi, on précise le nom de la permission nécessaire:
public abstract void sendBroadcast (Intent intent, String receiverPermission) public abstract void sendOrderedBroadcast (Intent intent, String receiverPermission)
Du côté du receveur du broadcast, il faut déclarer cette permission et spécifier que l'on souhaite l'utiliser dans le Manifest (cf. Code-Permission-broadcast-receiver):
<!-- Declaration de la permission speciale --> <permission android:name="andro.jf.mypermission" android:label="my_permission" android:protectionLevel="dangerous"></permission> <!-- Je déclarer utiliser cette permission --> <uses-permission android:name="andro.jf.mypermission"/>
Presenter Notes
Attention aussi à bien spécifier si un broadcast receiver est disponible de manière publique (ce qui est le cas en général). S'il est utilisé en interne pour l'application, on peut le préciser dans l'attribut android:exported:
<receiver android:name="MyBroadcastReceiver" android:exported="false"> <intent-filter> <action android:name="andro.jf.broadcast" /> <category android:name="android.intent.category.DEFAULT" /> </intent-filter> </receiver>
Presenter Notes
9.3 Accorder/Refuser une permission
On peut vouloir vérifier si l'on dispose d'une permission ou non à l'exécution. Bien qu'inutile en version 5.0 et inférieure puisque c'est le développeur qui définit le manifest et qu'aucune permission ne peut être supprimée par l'utilisateur, cela devient au contraire très utile à partir de Marshmallow où l'utilisateur peut désactiver des permissions. Par conséquent, le développeur doit programmer la vérification et proposer à l'utilisateur d'accorder la permission.
En Android 5 et inférieur, le comportement du système dépend du niveau de permission:
- normal: la permission déclarée dans le Manifest est automatiquement accordée à l'application sans validation à l'installation où par l'utilisateur.
- dangerous: la permission déclarée dans le Manifest est accordée à l'application avec validation de l'utilisateur
A partir d'Android 6, il faut vérifier à l'exécution si on dispose de la permission voulue puisque l'utilisateur peut ne pas l'avoir accordée.
Presenter Notes
Vérifier une permission à l'exécution
Le Context donne une méthode pour vérifier une permission:
public abstract int checkCallingPermission (String permission) // retourne: // PERMISSION_GRANTED if the calling pid/uid is allowed that permission, // or PERMISSION_DENIED if it is not.
Pour unifier les comportements, ContextCompat prévoit une méthode pour vérifier cela:
// Assume thisActivity is the current activity int permissionCheck = ContextCompat.checkSelfPermission(thisActivity, Manifest.permission.WRITE_CALENDAR);
Si la permission n'est pas donnée, il faut alors informer l'utilisateur et lui proposer de la donner.
Presenter Notes
Demander la permission à l'utilisateur
Le code pour demander la permission est simple à mettre en oeuvre:
ActivityCompat.requestPermissions(this, new String[]{Manifest.permission.WRITE_CALENDAR}, 0);
Le premier paramètre est le pointeur la classe callback qui sera appelée après le choix de l'utilisateur. La méthode automatiquement invoquée permet alors de réaliser certaines opérations en fonction du résultat (on notera le requestCode qui vaut ici 0 et qui permet de traiter des permissions par groupes).
/** * This is the callback that is called when the permission is asked to the user * @param requestCode to filter in case multiple permission are asked * @param permissions the permission * @param grantResults the answer of the user */ @Override public void onRequestPermissionsResult(int requestCode, @NonNull String[] permissions, @NonNull int[] grantResults) { // Only one permission is asked here if (grantResults.length > 0 && grantResults[0] == PackageManager.PERMISSION_GRANTED) { Log.i("JFL", "Permission granted :)"); // do things eventually }}
Presenter Notes
Conseils de Google à propos des permissions
Comme abordé dans la documentation, le bon usage des permissions a un impact sur les utilisateurs et donc sur l'utilisation de votre application. En résumé il faut:
- contextualiser les usages des permissions (au bon moment, bien expliquer)
- être transparent (rappeler l'usage même après accord)
- expliquer l'impact en cas de refus
- minimiser les permission requises
- répartir les requêtes
Des stratégies existent pour alléger les requêtes:
- préférer la délégation, plutôt que la permission (par exemple avec un Intent MediaStore.ACTION_IMAGE_CAPTURE plutôt que l'objet Camera
- découper votre application, par exemple sous forme de plugins
- éviter les APIs intrusives au profit d'autres
- détection d'appel: READ_PHONE_STATE -> AudioFocus (onAudioFocusChange())
- identifiant: IMEI -> InstanceID.getInstance(Context context).getID()
Presenter Notes
9.4 Custom permission
Comme présenté dans le cas d'usage précédent, il est donc possible de créer des permissions spéciales qui protègent des données ou services de nos applications. Une permission custom nécessite de déclarer:
- son nom, dans l'attribut android:name
- sa description courte et longue dans android:label et android:description
- son niveau de protection dans android:protectionLevel
Ce niveau permet de modifier les exigences du système vis à vis de l'application et de l'utilisateur, comme expliqué dans [AAS]:
- normal (0): pas de requête à l'utilisateur à l'installation
- dangerous (1): demandé pour confirmation à l'utilisateur à l'installation
- signature (2): permission est accordée si l'application a été signée par le même certificat que celui qui a défini la permission
- signatureOrSystem (3): permission accordée à des packages systèmes ou signés par des certificats reservés au système.
Presenter Notes
Utiliser une custom permission
La nouvelle permission doit être déclarée dans l'application qui doit être protégée (ce qui est biaisé dans l'exemple précédent car l'application s'envoie un broadcast à elle-même). En effet, il est logique que l'application qui fournit le service ou la ressource définisse aussi le nom et la description de la permission. Attention donc où est définie la permission et où l'on déclare l'utiliser suivant les cas (démarrage d'une activité, envoi d'une information):
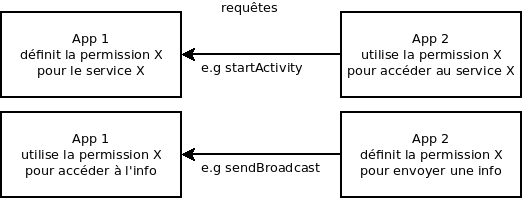
Il faut aussi faire attention à l'ordre d'installation des applications: il faut absolument installer l'application définissant la permission avant celle qui déclare l'utliser. Dans le cas contraire, l'accès à la ressource sera bloqué tant qu'on ne réinstalle pas l'application qui dit utiliser la permission.
Presenter Notes
10 Android Wear
Presenter Notes
10.1 Philosophie
Android Wear est apparu courant 2014. Il répond à la problèmatique des objets connectés, et en premier lieu, des montres connectées. Pour l'instant, Android Wear suppose que votre montre soit appairée à votre téléphone en bluetooth, notamment pour le déploiement d'application. En effet, les appareils autonomes ayant accès à internet (et donc ayant du wifi ou une carte SIM) sont encore rares.
L'interface graphique est propre a Android Wear, bien que le système sous jacent soit très similaire à Android. L'interface est adaptée à des écrans carrés ou rond et une faible diagonale. Il a aussi fallu repenser la gestion de l'énergie pour économiser encore plus de batterie.
Le cas d'usage le plus basique est la gestion des notifications que l'on peut recevoir, annuler et plus généralement intéragir avec elles.
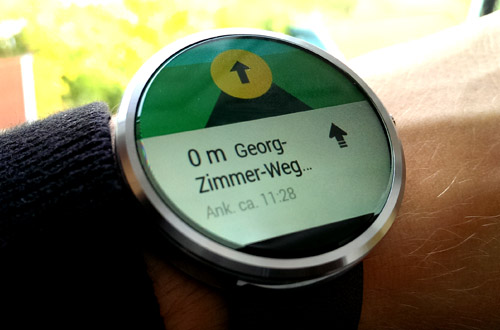
Karl-Leo Spettmann - Eigenes Werk (CC-BY-SA 4.0)
Presenter Notes
Wearable and Handheld apps
Une application Wearable ne fonctionne en général pas seule. Elle est accompagnée d"une Handheld app c'est-à-dire d'une application compagnon qui va gérer l'application Wearable. D'un point de vue de l'installation, c'est l'installation de l'application Handheld qui va pousser la partie Wearable. D'un point de vue développement, on peut cependant installer avec adb l'application Wearable directement sur l'émulateur Wear. L'architecture générale peut être schématisé de la façon suivante:
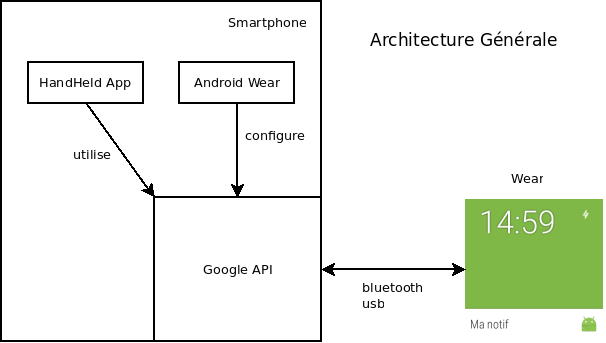
Presenter Notes
Particularités d'un Wearable
Un Wearable possède deux modes:
- Interactive mode: en général en couleur, pour les intéractions utilisateurs.
- Ambient mode: un mode économe en énergie ou l'écran est en noir et blanc, voire en niveaux de gris. Il est prévu pour être toujours allumé.
Toutes les applications peuvent changer de mode, comme le montre Google sur sa page d'explication des modes:
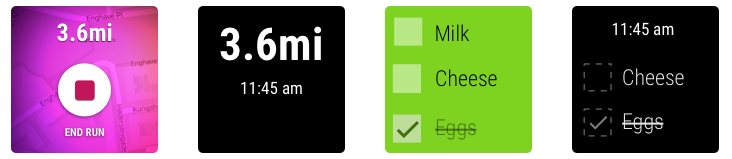
Google CC BY
En mode ambient, l'application ne doit pas montrer de boutons (éléments interactifs) car il peut faire croire à l'utilisateur que la montre est en mode intéractif. Elle doit aussi éviter d'afficher des informations trop privées (respect de la privacy). Les mises à jour doivent être rares, par exemple chaque minute.
Presenter Notes
10.2 UI Design
L'interace étant réduite, l'interface d'un wearable est basé sur deux fonctions principales: Suggest et Demand.
Suggest présente l'interface comme une liste de cartes verticales. Une carte contient du texte et on peut mettre en fond une image. Une carte représente une notification, dont le contenu peut être étendu en poussant la carte horizontalement. Cela permet de mettre des infors supplémentaires ou des boutons d'action.
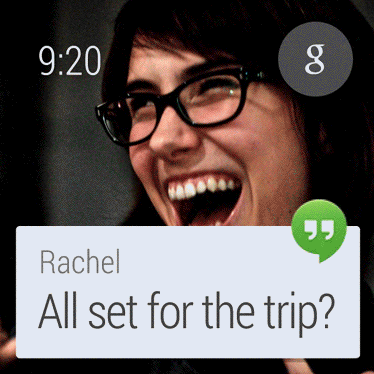
Google - CC BY
Presenter Notes
Demand est une carte spéciale (Cue Card) qui permet de réaliser des actions vocales après avoir dit "Ok Google". Un développeur peut réaliser des actions lorsque les intents générés par la Cue Card sont envoyés.
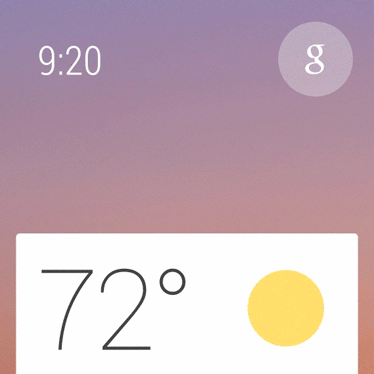
Google - CC BY
Enfin, comme un téléphone, l'écran par défaut est le Home Screen, qui peut contenir une première carte, un écran personnalisé, par exemple l'affichage de l'heure, des indicateurs de batterie ou de connectivité, etc.
Il est tout de même possible de lancer une application en plein écran sans passer par les concepts Suggest ou Demand. Il faut pour cela construire une structure d'application compatible.
Presenter Notes
Layouts
Les layouts classiques Android peuvent être utilisés, par exemple:
<LinearLayout xmlns... android:orientation="vertical"> <TextView android:id="@+id/text" android:layout_width="wrap_content" android:layout_height="wrap_content" android:text="@string/hello_square" /> </LinearLayout>
Cependant, ils peuvent produire des problèmes d'affichage pour les montres au format rondes:
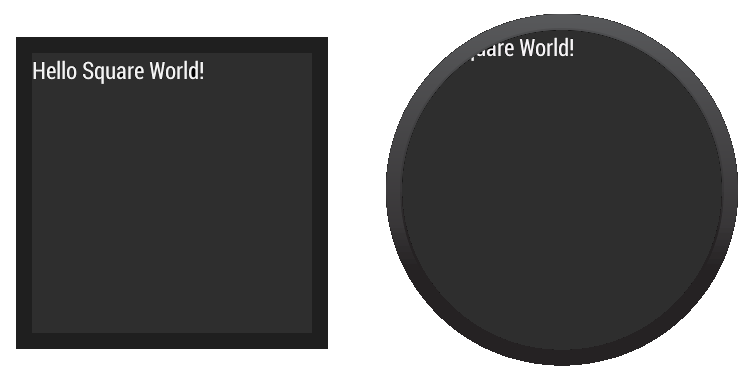
Google - CC BY
Il y a deux façons de résoudre ce problème: prévoir des layouts alternatifs ou utiliser un layout spécial gérant les formats d'écrans spéciaux.
Presenter Notes
Layouts alternatifs
Si l'on utilise Android Studio combiné à gradle pour le build, il faut ajouter le support des Wearable UI (ce qui est automatique avec le wizard de Studio):
dependencies { compile fileTree(dir: 'libs', include: ['*.jar']) compile 'com.google.android.support:wearable:+' compile 'com.google.android.gms:play-services-wearable:+' }
Puis, on utilise comme layout WatchViewStub qui fera référence aux deux layouts alternatifs:
<android.support.wearable.view.WatchViewStub xmlns:android="http://schemas.android.com/apk/res/android" xmlns:app="http://schemas.android.com/apk/res-auto" xmlns:tools="http://schemas.android.com/tools" android:id="@+id/watch_view_stub" android:layout_width="match_parent" android:layout_height="match_parent" app:rectLayout="@layout/rect_activity_wear" app:roundLayout="@layout/round_activity_wear"> </android.support.wearable.view.WatchViewStub>
L'intérêt de ce layout est que le code de la classe WatchViewStub détecte le type d'écran à l'exécution et choisira le bon layout en fonction.
Presenter Notes
Layout spécial
Il est aussi possible d'utiliser un layout spécial appelé BoxInsetLayout qui s'adapte à la forme de l'écran (principalement les cas des écrans carrés et ronds). Ce gabarit calcule le placement des objets graphiques en fonction d'un carré inscrit dans la forme de l'écran. C'est l'attribut layout_box qui donne les instructions de placement par rapport à ce carré. Par exemple, layout_box="left|top" place l'élément en haut à gauche du carré, ce qui n'aura pas d'effet sir la montre est carré (le carré inscrit dans un carré est un carré). Le padding permet d'éloigner l'élément des bords virtuels.
<android.support.wearable.view.BoxInsetLayout ... > <FrameLayout android:padding="0dp" app:layout_box="left|top"> <TextView ... />
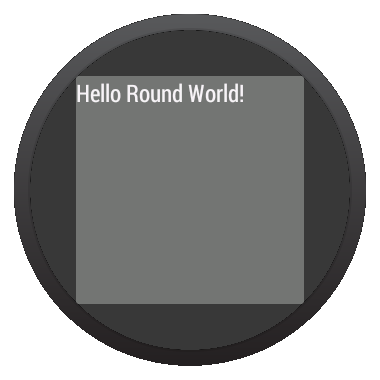
Google - CC BY
Presenter Notes
CardFragment
Pour instancier une interface de type Card (philophie Suggest), on programme dans l'activité principale de l'application Wearable l'instanciation d'un CardFragment que l'on place dans le le layout de votre activité. Si le layout de votre activité est très simple et constituée d'un unique FrameLayout comme:
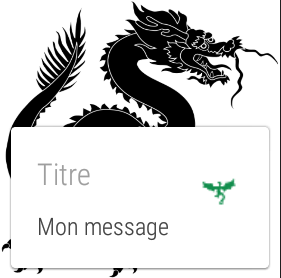
<android.support.wearable.view.BoxInsetLayout ... <FrameLayout android:id="@+id/frame_layout" android:layout_width="match_parent" android:layout_height="match_parent" app:layout_box="bottom"> </FrameLayout> </android.support.wearable.view.BoxInsetLayout>
On peut pousser une carte à l'aide du FragmentManager:
FragmentManager fragmentManager = getFragmentManager(); FragmentTransaction fragmentTransaction = fragmentManager.beginTransaction(); CardFragment cardFragment = CardFragment.create("Titre", "Mon message", R.drawable.dandelion); fragmentTransaction.add(R.id.frame_layout, cardFragment); fragmentTransaction.commit();
Presenter Notes
Il est aussi possible de définir complètement statiquement une carte dans le gabarit de l'activité:
<android.support.wearable.view.BoxInsetLayout ... <android.support.wearable.view.CardScrollView android:id="@+id/card_scroll_view" android:layout_height="match_parent" android:layout_width="match_parent" app:layout_box="bottom"> <android.support.wearable.view.CardFrame android:layout_height="wrap_content" android:layout_width="fill_parent"> <LinearLayout ... </LinearLayout> </android.support.wearable.view.CardFrame> </android.support.wearable.view.CardScrollView> <LinearLayout </android.support.wearable.view.BoxInsetLayout>
Presenter Notes
ListView
Comme pour un téléphone, l'activité d'un Wearable peut contenir une liste d'éléments graphiques. Les principes sont identiques:
- Définir dans le gabarit un android.support.wearable.view.WearableListView
- Créer un Adapter aux éléments à afficher
- Récupérer l'objet WearableLListView et lui assigner l'adapteur
setContentView(R.layout.maliste); // Get the list component from the layout of the activity WearableListView listView = (WearableListView) findViewById(R.id.maliste); // Assign an adapter to the list String[] array = new String[] {"element1","element2","element3"}; listView.setAdapter(new MonAdapteur(this, array)); // Set a click listener listView.setClickListener(this);
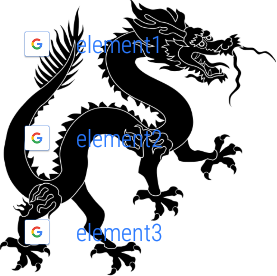
Presenter Notes
Ne pas oublier la méthode onCreateViewHolder qui inflate chaque élément de laliste en utilisant un gabarit spécifique pour chaque item (layout/list_item.xml qui utilise une classe spécifique e.g. jf.andro.weartest2.MyListView héritant de LinearLayout).
// Create new views for list items // (invoked by the WearableListView's layout manager) @Override public WearableListView.ViewHolder onCreateViewHolder(ViewGroup parent, int viewType) { // Inflate our custom layout for list items return new ItemViewHolder(mInflater.inflate(R.layout.list_item, null)); }
qui inflate list_item.xml:
<jf.andro.weartest2.MyListView ...> <ImageView... <TextView... </jf.andro.weartest2.MyListView>
qui correspond à jf.andro.weartest2.MyListView extends LinearLayout.
Le code de l'exemple complet se trouve à: http://developer.android.com/training/wearables/ui/lists.html
Presenter Notes
Applications à écrans multiples
On peut utiliser un layout particulier permettant de faire un damier d'écrans (cf. Code-WearGridApp). Il faut, un peu comme pour une liste, implémenter la méthode qui génère le fragment pour chaque case [i,j]. Voici une implémentation simple réalisant un damier 5x5:
public class MyFragmentGridPagerAdapter extends FragmentGridPagerAdapter { private final Context mContext; private List mRows; public MyFragmentGridPagerAdapter(Context ctx, FragmentManager fm) { super(fm); mContext = ctx; } @Override public Fragment getFragment(int i, int j) { CardFragment fragment = CardFragment.create("Page " + i + " " + j, "Page", R.drawable.common_google_signin_btn_icon_light); return fragment; } @Override public int getRowCount() { return 5; } @Override public int getColumnCount(int i) { return 5; }}
Presenter Notes
Il faut ensuite affecter cet adapter à votre layout graphique:
<android.support.wearable.view.BoxInsetLayout ...> <android.support.wearable.view.GridViewPager android:id="@+id/pager" ... /> </android.support.wearable.view.BoxInsetLayout>
GridViewPager pager = (GridViewPager) findViewById(R.id.pager); pager.setAdapter(new MyFragmentGridPagerAdapter(this, getFragmentManager()));
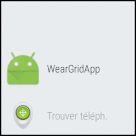
Presenter Notes
Confirmations
Les DelayedConfirmationView permettent de faire une animation et d'avoir une callback en fonction de la réaction de l'utilisateur (cf. Code-WearConfirmationDialog). En pratique, il faut implémenter DelayedConfirmationListener en fonction du choix ou non choix de l'utilisateur:
public class MainActivity extends WearableActivity implements DelayedConfirmationView.DelayedConfirmationListener { protected void onCreate(Bundle savedInstanceState) { super.onCreate(savedInstanceState); setContentView(R.layout.confirmation_layout); DelayedConfirmationView mDelayedView = (DelayedConfirmationView) findViewById(R.id.delayed_confirm); mDelayedView.setListener(this); mDelayedView.setTotalTimeMs(5000); mDelayedView.start(); public void onTimerFinished(View view) { //finish(); // Ou préparer un fragment à afficher: ... fragmentTransaction.commit(); }
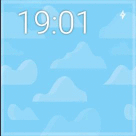
Presenter Notes
Le layout contient un DelayedConfirmationView:
<android.support.wearable.view.DelayedConfirmationView android:id="@+id/delayed_confirm" android:layout_width="wrap_content" android:layout_height="wrap_content" android:layout_gravity="center" android:src="@drawable/tourne" app:circle_color="@color/blue" app:circle_radius="30dip" app:circle_radius_pressed="55dip" app:circle_border_width="4dip" app:circle_border_color="@color/blue"/> </LinearLayout>
Autres éléments graphiques intéressants:
- ConfirmationActivity: An activity that displays confirmation animations after the user completes an action.
- DismissOverlayView: A view for implementing long-press-to-dismiss.
Presenter Notes
Ambient Mode
La dualité mode ambient et interactif impose de simplifier l'interface de votre application si elle est prévue pour rester toujours visible à l'écran. Dans ce cas, certains éléments du gabarit doivent disparaitre. Pour ce faire, dans le onCreate() de l'application on appelle la méthode setAmbientEnabled(); afin d'être notifié en cas de changement de mode:
public void onEnterAmbient(Bundle ambientDetails) { updateDisplay(); } public void onUpdateAmbient() { updateDisplay(); } public void onExitAmbient() { updateDisplay(); } private void updateDisplay() { if (isAmbient()) { mContainerView.setBackgroundColor(getResources().getColor(android.R.color.black)); mTextView.setTextColor(getResources().getColor(android.R.color.white)); mClockView.setTextColor(getResources().getColor(android.R.color.white)); mClockView.setVisibility(View.VISIBLE); mClockView.setText(AMBIENT_DATE_FORMAT.format(new Date())); findViewById(R.id.button).setVisibility(View.GONE); findViewById(R.id.thetext).setVisibility(View.GONE); } else {

Presenter Notes
10.3 Faire communiquer Handheld et Wearable
La procédure est décrite ici: http://stackoverflow.com/a/25506889 Il faut tout d'abord créer 1 émulateur de téléphone (Handheld) ayant les google API ou utiliser un vrai téléphone; y installer le Android Wear Companion:
adb install com.google.android.wearable.app-2.apk
Créer 1 émulateur de montre (Wear) et lancer les deux émulateurs et se rappeler de leur nom:
adb devices List of devices attached emulator-5554 device emulator-5556 device
Il faut maintenant faire une redirection de ports sur le téléphone:
Entre 2 émulateurs:
telnet localhost 5556
redir add tcp:5601:5601
Avec 1 smartphone réel:
adb -s smartphone forward tcp:5601 tcp:5601
Android Wear doit pouvoir détecter la présence de l'émulateur et s'appairer.
Presenter Notes
Notifications
Une fois appairés et si l'on demande au système de pousser les notifications vers Android Wear, celles-ci généreront des cartes avec le titre et le texte de la notification. Celles-ci sont construites à l'aide du NotificationCompat.Builder et le NotificationManagerCompat:
int notificationId = 001; NotificationCompat.Builder notificationBuilder = new NotificationCompat.Builder(this) .setSmallIcon(R.drawable.common_google_signin_btn_icon_dark) .setContentTitle("Ma notif") .setContentText("Ici !"); NotificationManagerCompat notificationManager = NotificationManagerCompat.from(this); notificationManager.notify(notificationId, notificationBuilder.build());
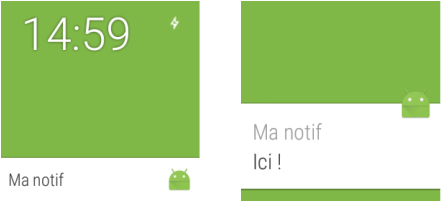
Presenter Notes
Action callback
Si l'on veut pouvoir faire une action retour vers le téléphone, par exemple ouvrir une application comme si on avait fait un click sur la notification du téléphone, il faut préparer un PendingIntent.
int notificationId = 001; // Build intent for notification content Intent viewIntent = new Intent("jf.andro.maCallBack"); PendingIntent viewPendingIntent = PendingIntent.getActivity(this, 0, viewIntent, 0); NotificationCompat.Builder notificationBuilder = new NotificationCompat.Builder(this) .setSmallIcon(R.drawable.common_google_signin_btn_icon_dark) .setContentTitle("Ma notif") .setContentText("Ici !") .setContentIntent(viewPendingIntent); NotificationManagerCompat notificationManager = NotificationManagerCompat.from(this); notificationManager.notify(notificationId, notificationBuilder.build());
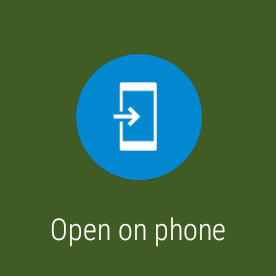
Presenter Notes
Boutons d'action
On peut ajouter un bouton d'action supplémentaire à l'action de click de la notification elle-même. Il suffit d'appeler la méthode addAction(Drawable, String, PendingIntent sur l'objet NotficationCompat.Builder:
// Build an intent for an action to view a map Intent mapIntent = new Intent(Intent.ACTION_VIEW); Uri geoUri = Uri.parse("geo:0,0?q=" + Uri.encode("Bourges, France")); mapIntent.setData(geoUri); PendingIntent mapPendingIntent = PendingIntent.getActivity(this, 0, mapIntent, 0); notificationBuilder.addAction(R.drawable.cast_ic_notification_2, "Naviguer !", mapPendingIntent);
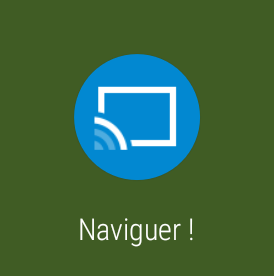
Pour une action visible uniquement par le Wearable, utiliser la méthode .extend() et la classe WearableExtender:
notificationBuilder.extend(new WearableExtender().addAction(action))
Presenter Notes
Envoyer un message au Wearable
Pour faire démarrer une application sur la montre à partir d'un évènement du téléphone, il ne faut pas utiliser une notification. Il faut se baser sur un système de messages. On code côté montre un receveur de message et on envoie ce message côté téléphone. Il faut, avant d'envoyer le message se connecter à l'API Google. Les étapes de l'envoi sont les suivantes:
GoogleApiClient mApiClient = new GoogleApiClient.Builder( getApplicationContext() ) .addApi(Wearable.API) .build(); Log.i("JFL", "Connection..."); mApiClient.blockingConnect(); Log.i("JFL", "Connected !"); NodeApi.GetConnectedNodesResult nodes = Wearable.NodeApi.getConnectedNodes(mApiClient).await(); for(Node node : nodes.getNodes()) { Log.i("JFL", "Node Found !"); String msg = new String("Message"); MessageApi.SendMessageResult result = Wearable.MessageApi.sendMessage( mApiClient, node.getId(), "path" , msg.getBytes()).await(); } Log.i("JFL", "Message sent !"); mApiClient.disconnect();
Presenter Notes
Du côté de l'application, il faut filtrer la réception du message et démarrer l'activité:
public class MyWearableListenerService extends WearableListenerService { @Override public void onMessageReceived(MessageEvent messageEvent) { Log.i("JFL", "MESSAGE RECEIVED !"); // Filtering message... Intent i = new Intent(getApplicationContext(),MainWearableActivity.class); i.addFlags(Intent.FLAG_ACTIVITY_NEW_TASK); startActivity(i); } }
<service android:name=".MyWearableListenerService" > <intent-filter> <action android:name="com.google.android.gms.wearable.BIND_LISTENER" /> </intent-filter> </service>
Penser à ajouter au build.gradle la dépendance:
compile 'com.google.android.gms:play-services-wearable:+'
Presenter Notes
10.4 Watchfaces
Et on oublie qu'il est aussi indispensable de programmer l'écran qui donne l'heure... http://developer.android.com/training/wearables/watch-faces/index.html

Remix of Moto 360 by David Pascual - CC BY https://flic.kr/p/nSZyW6
Presenter Notes
10.5 Pour aller plus loin...
MOOC Développez des applications Android connectés
- Chapitre Installez un environnement pour Android Wear
- Chapitre Développez une première application géolocalisée pour montre
- Chapitre Architecture de communication téléphone-montre
- Chapitre TP : Récupérez une image géolocalisée depuis une montre connectée !

Presenter Notes
11 Divers
Presenter Notes
11.1 Librairies natives: JNI
Dans [JNI], un excellent tutoriel présente les grandes étapes pour programmer des appels natifs vers du code C, ce qui, en java s'appelle JNI pour Java Native Interface. Le but recherché est multiple:
- les appels natifs permettent de s'appuyer sur du code C déjà développé et évite de tout recoder en java
- le code ainsi déporté est davantage protégé contre la décompilation des .dex
- le code C peut éventuellement être utilisé ailleurs, par exemple sous iOS
Evidemment, ce type de développement est tout à fait orthogonal au but d'Android, c'est à dire à la programmation Java s'appuyant sur les fonctionnalités offertent par l'API Android. Dans votre code C, vous n'aurez accès à quasiment rien, ce qui restreint grandement l'intérêt de programmer des méthodes natives. Cependant, cette possibilité est très appréciée pour le développement des jeux car cela permet un accès facile aux primitives graphiques openGL.
Pour travailler avec des appels JNI, il faudra utiliser un outil complémentaire de Google permettant de compiler votre programme C vers une librairie partagée .so: le Android NDK.
Presenter Notes
Classe d'interface
La première étape consiste à réaliser le code Java permettant de faire le pont entre votre activité et les méthodes natives. Dans l'exemple suivant, on déclare une méthode statique (en effet, votre programme C ne sera pas un objet), appelant une méthode native dont l'implémentation réalise l'addition de deux nombres:
package andro.jf.jni; public class NativeCodeInterface { public static native int calcul1(int x, int y); public static int add(int x, int y) { int somme; somme = calcul1(x,y); return somme; } static { System.loadLibrary("testmodule"); } }
Un appel natif depuis une activité ressemblera à:
TextView text = (TextView)findViewById(R.id.texte); text.setText("5+7 = " + NativeCodeInterface.add(5, 7));
Presenter Notes
Génération du .h
A partir de la classe précédemment écrite, il faut utiliser l'outil javah pour générer le fichier .h correspondant aux méthodes natives déclarées dans le .java. En dehors du répertoire src/ de votre projet, vous pouvez créer un répertoire jni/ afin d'y placer les fichiers de travail de la partie C. On réalise donc la compilation, puis l'extraction du .h:
javac javac -d ./jni ./src/andro/jf/jni/NativeCodeInterface.java
cd ./jni
javah -jni andro.jf.jni.NativeCodeInterface
On obtient alors le fichier andro_jf_jni_NativeCodeInterface.h suivant:
// Header for class andro_jf_jni_NativeCodeInterface #ifndef _Included_andro_jf_jni_NativeCodeInterface #define _Included_andro_jf_jni_NativeCodeInterface #ifdef __cplusplus extern "C" { #endif JNIEXPORT jint JNICALL Java_andro_jf_jni_NativeCodeInterface_calcul1 (JNIEnv *, jclass, jint, jint); #ifdef __cplusplus } #endif #endif
Presenter Notes
Ecriture du .c et compilation
A partir du fichier .h, il faut maintenant écrire le code de l'appel natif:
#include "andro_jf_jni_NativeCodeInterface.h" JNIEXPORT jint JNICALL Java_andro_jf_jni_NativeCodeInterface_calcul1 (JNIEnv * je, jclass jc, jint a, jint b) { return a+b; }
Il faut ensuite créer le Makefile approprié pour la compilation du fichier .c à l'aide du script ndk-build. Le fichier de Makefile doit s'appler Android.mk:
LOCAL_PATH:= $(call my-dir) include $(CLEAR_VARS) LOCAL_MODULE := testmodule LOCAL_CFLAGS := -Werror LOCAL_SRC_FILES := test.c LOCAL_LDLIBS := -llog include $(BUILD_SHARED_LIBRARY)
Et la phase de compilation doit ressembler à:
/usr/local/android-ndk-r8b/ndk-build Compile thumb : testmodule <= test.c SharedLibrary : libtestmodule.so Install : libtestmodule.so => libs/armeabi/libtestmodule.so
Presenter Notes
Démonstration
L'annexe Code-JNI presente le code complet d'un appel natif à une librairie C réalisant l'addition de deux nombres. Le résultat obtenu est le suivant:
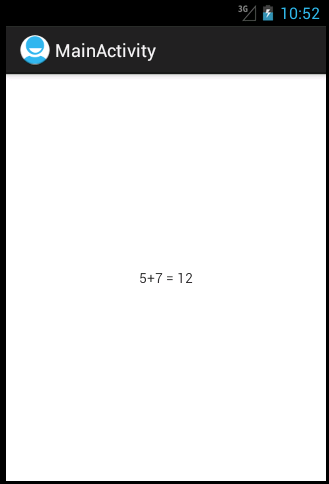
Presenter Notes
12 Annexes: outils
Presenter Notes
12.1 Outils à télécharger
Les outils minimum:
- JDK 6 ou 7
- Eclipse
- ADT plugin, via l'update manager avec l'url https://dl-ssl.google.com/android/eclipse/
- Android SDK
- ou bien directement l'ADT bundle qui regroupe les 3 précédents.
Les outils complémentaires:
- Android apktool
- Dex2Jar
- JD-GUI
- Smali
Presenter Notes
12.2 L'émulateur Android
L'émulateur Android résulte d'une compilation des sources d'Android permettant d'exécuter le système sur un PC classique. En fonction de ce qui a été installé par le SDK, on peut lancer un émulateur compatible avec telle ou telle version de l'API.
L'émulateur reste limité sur certains aspects. Par exemple, il est difficile de tester une application utilisant l'accéléromètre ou le wifi. Il devient alors nécessaire de réaliser des tests avec un téléphone réel.
L'émulateur peut maintenant s'exécuter directement de manière native, car il est possible de le compiler pour une architecture x86. Dans les anciennes versions de l'émulateur, seuls les processeurs ARM étaient supportés car ce sont eux qui équipent la plupart de nos smartphones. Dans ce cas, l'émulateur utilise la virtualisation pour s'exécuter sur du x86.
Une version particulière de l'émulateur, nommée "Google APIs", permet de tester une application qui interroge l'un des nombreux services Google (non open-source), par exemple le service Google Map. L'émulateur "Google APIs" n'est disponible qu'en version ARM.
Presenter Notes
AVD: le gestionnaire d'appareils
[Emulator] Pour tester une application, Google fournit un émulateur Android, abrégé par AVD pour Android Virtual Device. Il est possible, en fonction de ce qui est présent dans le SDK installé, de créer plusieurs configurations différentes de téléphones:
- l'outil tools/android permet de mettre à jour et installer différentes version du SDK
- l'outil tools/android avd (ajouter "avd" en ligne de commande) liste les différentes configurations d'appareils de l'utilisateur
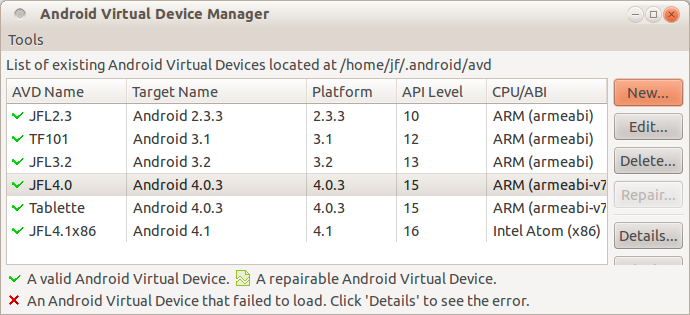
Presenter Notes
Accéleration matérielle pour l'émulateur
Depuis Android 4.0 (ICS), Google fournit une image kvm de l'émulateur, compatible avec les plate-forme x86. Cette image permet de se passer de qemu qui permettait d'émuler un processeur ARM sur une architecture x86: on gagne l'overhead d'émulation !
Pour se faire, il faut bien entendu disposer de kvm et installer depuis le SDK manager l'outil Intel x86 Atom System Image, disponible dans ICS. Pour utiliser l'accélération, il faut créer un nouvel appareil utilisant un CPU de type Intel Atom (x86), comme montré ici:
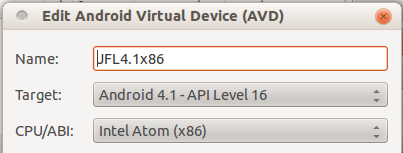
Presenter Notes
Lancer l'émulateur
[Emulator] Dans le répertoire tools, l'exécutable emulator permet de lancer l'émulateur Android en précisant la configuration d'appareil à l'aide de l'option -avd. La syntaxe de la ligne de commande est donc:
emulator -avd <avd_name> [-<option> [<value>]]
Par défaut, la commande sans option démarre l'émulateur.
L'émulateur peut aussi être paramétré en ligne de commande. Les options possibles permettent par exemple de:
- spécifier un serveur DNS (-dns-server <IP>)
- ralentir le CPU (-cpu-delay <value>)
- charger une partition de SDcard (-ramdisk <filepath>)
- effacer des données utilisateur (-wipe-data, -initdata)
- ...
Presenter Notes
12.3 ADB: Android Debug Bridge
L'outil adb (Android Debug Bridge) permet d'intéragir avec l'émulateur pour effectuer des opérations de configuration, d'installation et de débugging. Par défaut, adb se connecte à la seule instance de l'émulateur qui est lancée (comportement de l'option -e) pour exécuter les commandes demandées.
Voici quelques commandes utiles:
Installation/Désinstallation d'une application
./adb install newDialerOne.apk ./adb uninstall kz.mek.DialerOne
Pour connaitre le nom de package d'une application dont on est pas le développeur, on peut utiliser la commande ./aapt dump badging app.apk.
Envoi/Récupération d'un fichier
adb push file /sdcard/ adb pull /sdcard/file ./
Exécution d'un shell dans le téléphone
adb shell
Presenter Notes
Debugging
Les commandes classiques System.out.xxx sont redirigées vers /dev/null. Il faut donc débugguer autrement. Pour ce faire, le SDK fournit un moyen de visualiser les logs du système et de les filtrer au travers de l'outils adb situé dans le répertoire platform-tools du SDK. L'outil permet de se connecter à l'émulateur et d'obtenir les messages de logs. On obtient par exemple pour une exception:
./adb logcat I/System.out( 483): debugger has settled (1441) W/System.err( 483): java.io.FileNotFoundException: /test.xml (No such file or directory) ... W/System.err( 483): at andro.jfl.AndroJFLActivity.onCreate( Andro7x24Activity.java:38)
Cependant, il est beaucoup plus propre d'utiliser la classe Log qui permet de classifier les logs par niveaux et par tags. Le niveau dépend des méthodes statiques utilisées, à savoir: .v (verbose), .d (debug), .e (error), .w (warning), etc. Par exemple:
Log.w("monTAG", "Mon message à logguer");
On peut alors filtrer ce log, en posant un filtre avec adb:
adb logcat TODO
Presenter Notes
Tester sur son téléphone
Il est extrêmement simple d'utiliser un appareil réel pour tester une application. Il faut tout d'abord activer le débogage Android afin qu'adb puisse se connecter à l'appareil lorsque le cable USB est branché. On voit alors apparaître l'appareil, par exemple:
./adb devices List of devices attached 363234B--------- device
Dans Eclipse, il suffit de changer la configuration du "Run" pour "Active Devices", ce qui lancera automatiquement l'application sur le téléphone si aucun émulateur n'est lancé.
Les tests sur un appareil réel sont particulièrement utiles lorsque l'on travaille avec les capteurs.
Presenter Notes
12.4 Simuler des sensors
[SS] (cf Code-Capteurs) Afin de simuler les sensors, vous pouvez utiliser l'outil Sensor Simulator qui permet de simuler le changement de valeurs des senseurs à partir d'un client Java en dehors de l'émulateur. Pour réaliser cela il faut:
- Téléchargez Sensor Simulator
- Lancez l'outil bin/sensorsimulator-x.x.x.jar (java -jar bin/sensorsimulator-x.x.x.jar)
- Ajoutez bin/sensorsimulator-lib-x.x.x.jar à votre projet Eclipse
- Ajoutez bin/SensorSimulatorSettings-x.x.x.apk à votre device virtuel (utiliser la commande adb install SensorSimulatorSettings-x.x.x.apk)
Vous pouvez, pour commencer, tester la connexion entre l'outil externe et l'outil de configuration interne de Sensor Simulator. Dans l'émulateur, lancez Sensor Simulator et après avoir vérifié la concordance entre les adresses IP, vous pouvez connecter les deux outils depuis l'onglet Testing. Vous pouvez ensuite faire bouger le device virtuel dans le client java (téléphone en haut à gauche).
Presenter Notes
Adaptation de votre application au simulateur
Le principe du simulateur est de remplacer la déclaration de votre SensorManager par celui du simulateur dans le code de votre application. Ainsi, les appels à la lecture des senseurs appelera la librairie du simulateur qui, à travers une connexion réseau, ira lire les données dans le client externe Java. Remplacez votre déclaration ainsi:
// SensorManager manager = (SensorManager)getSystemService(SENSOR_SERVICE); SensorManagerSimulator manager = SensorManagerSimulator.getSystemService(this, SENSOR_SERVICE); manager.connectSimulator();
Attention aux directives import qui, par défaut, importent les classes de android.hardware et doivent désormais utiliser org.openintents.sensorsimulator.hardware. Ne pas oublier non plus d'ajouter la permission permettant à votre application d'accéder à internet. Quelques adaptations du code peuvent être nécessaires...
Presenter Notes
12.5 HierarchyViewer
Android fournit un outil d'analyse live de la hiérarchie des objets graphiques. Ainsi, il est possible de mieux comprendre sa propre application lors de la phase de débugging. Pour l'utiliser, il faut lancer: ./hierarchyviewer.
Dans l'exemple suivant, on voit deux FrameLayout qui sont enfants de l'éléments de plus haut niveau LinearLayout. Le premier FrameLayout a été décroché de l'élément root et remplacé par un nouveau FrameLayout contenant l'élément Preview permettant de visualiser ce que voit la caméra arrière (cf Code-Camera).
Les trois points de couleur représentent la vitesse de rendu. De gauche à droite on a le temps utilisé pour mesurer (calculer les dimensions), positionner (calculer la position des enfants) et dessiner . L'interprétation est: vert: 50% plus rapide que les autres éléments graphiques, jaune: moins de 50%, rouge: le plus lent de la hiérarchie.
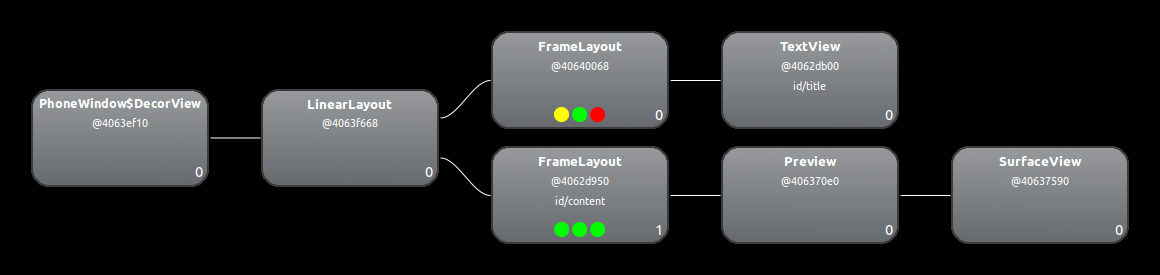
Presenter Notes
Livres
| [PA] | Programmation Android, de la conception au déploiement avec le SDK Google Android, Damien Guignard, Julien Chable, Emmanuel Robles, Eyrolles, 2009. |
| [DA] | Decompiling Android, Godfrey Nolan, Apress, 2012. |
| [Cookbook] | Android Cookbook, Ian F. Darwin, O'Reilly Media, decembre 2011. |
| [AAS] | Android Apps Security, Sheran Gunasekera, Apress, septembre 2012. |
| [ASI] | Android Security Internals: An In-Depth Guide to Android's Security Architecture <http://www.nostarch.com/androidsecurity>, Nikolay Elenkov, 2014. |
Presenter Notes
Articles
| [Dalvik] | Article Wikipedia, from Wikipedia, the free encyclopedia. |
| [E-mail] | Email sending in Android, Oleg Mazurashu, The Developer's Info, October 22, 2009. |
| [SO] | Android permissions: Phone Calls: read phone state and identity, stackoverflow. |
| [SD] | Utiliser les services sous Android, Nicolas Druet, Developpez.com, Février 2010. |
| [API-Service] | Service API changes starting with Android 2.0, Dianne Hackborn, 11 Février 2010. |
| [XML] | Working with XML on Android, Michael Galpin, IBM, 23 Jun 2009. |
| [VL] | How to Position Views Properly in Layouts, jwei512, Think Android, Janvier 2010. |
| [BAS] | Basics of Android : Part III – Android Services, Android Competency Center, Janvier 2009. |
| [MARA] | Implementing Remote Interface Using AIDL, Marko Gargenta, novembre 2009. |
| [AT] | Multithreading For Performance, Gilles Debunne, 19 juillet 2010. |
| [HWM] | MapView Tutorial, 20 aout 2012. |
| [JSONREST] | How-to: Android as a RESTful Client, Cansin, 11 janvier 2009. |
| [JNI] | Tutorial: Android JNI, Edwards Research Group, CC-BY-SA, Avril 2012. |
| [BAESystems] | The Butterfly Effect of a Boundary Check, Sergei Shevchenko, 22 janvier 2012. |
| [SELinux] | Security Enhanced (SE) Android: Bringing Flexible MAC to Android, S. Smalley and R. Craig, in 20th Annual Network & Distributed System Security Symposium, San Diego, California, USA, 2013. |
| [SECustom] | Android* Security Customization with SEAndroid, Liang Zhang, Intel, March 2014. |
| [II] | Les IntentService, Florian FournierProfil Pro, Developpez.com, Décembre 2014. |
| [LLB] | Life Before Loaders, Alex Lockwood, Juillet 2012. |
Presenter Notes
Documentations
| [ON] | Tab Layout, Android developers. |
| [PT] | Processes and Threads, Android developers. |
| [DBSQL] | Data storage: Using Databases, Android developers, Novembre 2010. |
| [SS] | Sensor Simulator. |
| [Emulator] | Android Emulator. |
| [ATK] | AsyncTask. |
| [JQM] | Getting Started with jQuery Mobile. |
| [UF] | <uses-feature>. |
| [CAM] | Controlling the Camera. |
| [SIGN] | Signing Your Applications. |
| [Storage] | Storage Options. |
| [Signing] | Signing your applications. |
Presenter Notes
Divers
Discussions
| [LSAS] | [android-developers] Launching a Service at the startup, Archives googlegroups, R Ravichandran and Dianne Hackborn, Juillet 2009. |
Et aussi...
| [KEK] | Comment on fait un jeu pour smartphone ?, Kek, 2011. |
Presenter Notes
Articles de recherche
| [ZZJN12] | Detecting repackaged smartphone applications in third-party android market- places, W. Zhou, Y. Zhou, X. Jiang, and P. Ning, in Second ACM conference on Data and Application Security and Privacy, E. Bertino and R. S. Sandhu, Eds. San Antonio, TX, USA: ACM Press, Feb. 2012, pp. 317–326. |
| [QC13] | Mobile Security: A Look Ahead, Q. Li and G. Clark, Security & Privacy, IEEE, vol. 11, no. 1, pp. 78–81, 2013. |
| [Faruki15] | Faruki, P., Bharmal, A., Laxmi, V., Ganmoor, V., Gaur, M. S., Conti, M., & Rajarajan, M. (2015). Android Security: A Survey of Issues, Malware Penetration and Defenses. IEEE Communications Surveys & Tutorials, PP(99), 1-27. |